Wix Stores: criar cupons usando o app Wix
7 min
Neste artigo
- Criar cupons da loja
- Perguntas frequentes
Aumente suas vendas ao criar cupons para seus clientes diretamente pelo app Wix no seu dispositivo móvel.
Criar cupons da loja
- Acesse seu site no app Wix
- Toque em Gerenciar
 na parte inferior.
na parte inferior. - Role para baixo até Marketing e toque em Cupons.
- Toque em Adicionar cupom.
- Escolha o que você quer fazer:
Crie um cupom de Desconto de R$ (por exemplo: R$ 10,00 de desconto)
- Toque em Desconto de R$.
- Insira o valor que será descontado do preço e toque em Próximo.
- Insira o código do cupom.
Observação: esse é o código que os clientes devem inserir. - Insira o nome do cupom.
Observação: ele aparece na página do carrinho e no painel de controle. - Clique em Próximo.
- Escolha a quais pedidos o cupom se aplica:
- Subtotal mínimo do pedido: aplique o cupom somente quando o pedido atingir um subtotal mínimo. Insira o valor mínimo e toque em Próximo.
- Todos os produtos: aplique o cupom a qualquer produto em sua loja.
- Produto específico: limite o cupom apenas a um produto específico. Toque no produto relevante.
- Categoria específica: limite o cupom a apenas uma categoria específica. Toque na categoria relevante e toque em Próximo.
- Selecione uma das seguintes opções (não se aplica a "Em pedidos acima de"):
- Aplicar apenas ao item mais barato: se um cliente comprar vários itens em que o cupom pode ser aplicado, somente o item mais barato será descontado.
- Aplicar a todos os itens do pedido: se um cliente comprar vários itens aos quais o cupom se aplica, todos têm desconto.
- Defina a data de início e término do cupom:
- Toque na data.
- Selecione a data de início no calendário.
- Insira a data de término ou toque em Sem data de término.
- Toque em Salvar.
- (Opcional) Estabeleça limites do número de vezes que o cupom pode ser usado:
- Limite o número de usos:
- Toque na alavanca Limitar o número de uso para ativá-la.
- Insira o número de vezes que o cupom pode ser usado.
- 1 uso por cliente: toque na alavanca para ativá-la.
- Limite o número de usos:
- Toque em OK.
- (Opcional) Toque em Compartilhar para compartilhar seu novo cupom.
Crie um cupom de desconto de % (por exemplo: 10% de desconto)
- Toque em Desconto de %.
- Insira o código do cupom.
Observação: esse é o código que os clientes devem inserir. - Insira o nome do cupom.
Observação: ele aparece na página do carrinho e no painel de controle. - Clique em Próximo.
- Escolha em quais pedidos o cupom pode ser usado:
- Subtotal mínimo do pedido: aplique o cupom somente quando o pedido atingir um subtotal mínimo. Insira o valor mínimo e toque em Próximo.
- Todos os produtos: aplique o cupom a qualquer produto em sua loja.
- Produto específico: limite o cupom apenas a um produto específico. Toque no produto relevante.
- Categoria específica: limite o cupom a apenas uma categoria específica. Toque na categoria relevante e toque em Próximo.
- Selecione uma das seguintes opções (não se aplica a "Em pedidos acima de"):
- Aplicar apenas ao item mais barato: se um cliente comprar vários itens em que o cupom pode ser aplicado, somente o item mais barato será descontado.
- Aplicar a todos os itens do pedido: se um cliente comprar vários itens aos quais o cupom se aplica, todos têm desconto.
- Defina a data de início e término do cupom:
- Toque na data.
- Selecione a data de início no calendário.
- Insira a data de término ou toque em Sem data de término.
- Toque em Salvar.
- (Opcional) Estabeleça limites do número de vezes que o cupom pode ser usado:
- Limite o número de usos:
- Toque na alavanca Limitar o número de uso para ativá-la.
- Insira o número de vezes que o cupom pode ser usado.
- 1 uso por cliente: toque na alavanca para ativá-la.
- Limite o número de usos:
- Toque em OK.
- (Opcional) Toque em Compartilhar para compartilhar seu novo cupom.
Crie um cupom de Frete grátis
- Toque em Frete grátis.
- Insira o código do cupom.
Observação: esse é o código que os clientes devem inserir. - Insira o nome do cupom.
Observação: ele aparece na página do carrinho e no painel de controle. - Clique em Próximo.
- Escolha em quais pedidos o cupom pode ser usado:
- Subtotal mínimo do pedido: aplique o cupom somente quando o pedido atingir um subtotal mínimo. Insira o valor mínimo e toque em Próximo.
- Todos os pedidos: aplique o cupom a qualquer pedido feito em sua loja.
- Defina a data de início e término do cupom:
- Toque na data.
- Selecione a data de início no calendário.
- Insira a data de término ou toque em Sem data de término.
- Toque em Salvar.
- (Opcional) Estabeleça limites do número de vezes que o cupom pode ser usado:
- Limite o número de usos:
- Toque na alavanca Limitar o número de uso para ativá-la.
- Insira o número de vezes que o cupom pode ser usado.
- 1 uso por cliente: toque na alavanca para ativá-la.
- Limite o número de usos:
- Toque em OK.
- (Opcional) Toque em Compartilhar para compartilhar seu novo cupom.
Crie um cupom de Preço promocional (Ofereça produtos selecionados a um preço específico)
- Toque em Preço promocional.
- Insira o preço promocional.
Observação: esse é o preço que os clientes pagam. - Insira o código do cupom.
Observação: esse é o código que os clientes devem inserir. - Insira o nome do cupom.
Observação: ele aparece na página do carrinho e no painel de controle. - Clique em Próximo.
- Escolha em quais pedidos o cupom pode ser usado:
- Todos os produtos: aplique o cupom a qualquer produto em sua loja.
- Produto específico: limite o cupom apenas a um produto específico. Toque no produto relevante.
- Categoria específica: limite o cupom a apenas uma categoria específica. Toque na categoria relevante e toque em Próximo.
- Defina a data de início e término do cupom:
- Toque na data.
- Selecione a data de início no calendário.
- (Opcional) Selecione a data de término
- Toque em Salvar.
- Defina a data de início e término do cupom:
- Toque na data.
- Selecione a data de início no calendário.
- Insira a data de término ou toque em Sem data de término.
- Toque em Salvar.
- (Opcional) Estabeleça limites do número de vezes que o cupom pode ser usado:
- Limite o número de usos:
- Toque na alavanca Limitar o número de uso para ativá-la.
- Insira o número de vezes que o cupom pode ser usado.
- 1 uso por cliente: toque na alavanca para ativá-la.
- Limite o número de usos:
- Toque em OK.
- (Opcional) Toque em Compartilhar para compartilhar seu novo cupom.
Crie um cupom Compre X Ganhe Y
- Toque em Compre X Ganhe Y.
- Toque nos botões + e - para definir quantos produtos os clientes devem comprar para obter produtos gratuitos.
- Toque nos botões + e - para definir o número de produtos que os clientes recebem gratuitamente.
- Toque em Próximo.
- Insira o código do cupom.
Observação: esse é o código que os clientes devem inserir. - Insira o nome do cupom.
Observação: ele aparece na página do carrinho e no painel de controle. - Clique em Próximo.
- Escolha em quais pedidos o cupom pode ser usado:
- Todos os produtos: aplique o cupom a qualquer produto em sua loja.
- Produto específico: limite o cupom apenas a um produto específico. Toque no produto relevante.
- Categoria específica: limite o cupom a apenas uma categoria específica. Toque na categoria relevante e toque em Próximo.
- Defina a data de início e término do cupom:
- Toque na data.
- Selecione a data de início no calendário.
- Insira a data de término ou toque em Sem data de término.
- Toque em Salvar.
- (Opcional) Estabeleça limites do número de vezes que o cupom pode ser usado:
- Limite o número de usos:
- Toque na alavanca Limitar o número de uso para ativá-la.
- Insira o número de vezes que o cupom pode ser usado.
- 1 uso por cliente: toque na alavanca para ativá-la.
- Limite o número de usos:
- Toque em OK.
- (Opcional) Toque em Compartilhar para compartilhar seu novo cupom.
Perguntas frequentes
Clique nas perguntas abaixo para saber mais sobre cupons da loja.
Posso duplicar um cupom?
Se você quiser criar um novo cupom com configurações semelhantes a um cupom que você já tem, você pode economizar tempo duplicando-o e fazendo alterações.
Para duplicar um cupom:
- Acesse seu site no app Wix
- Toque em Gerenciar
 na parte inferior.
na parte inferior. - Role para baixo até a seção Marketing e toque em Cupons.
- Toque no cupom relevante.
- Toque no ícone Mais ações
 .
. - Toque em Duplicar.
- Edite o cupom e toque em OK.
Posso desativar ou excluir um cupom?
Você pode desativar um cupom quando não quiser mais oferecer uma determinada promoção e ativá-lo novamente quando for o momento certo. Se você não precisar dele no futuro, você pode excluí-lo.
- Acesse seu site no app Wix
- Toque em Gerenciar
 na parte inferior.
na parte inferior. - Role para baixo até a seção Marketing e toque em Cupons.
- Toque no cupom relevante.
- Toque no ícone Mais ações
 .
. - Selecione uma opção:
- Desativar/Ativar: toque em Desativar para que os clientes não possam usá-lo ou Ativar para disponibilizá-lo.
- Excluir: toque em Excluir e, em seguida, toque em OK para confirmar.
Dica: por definição, a seção de cupom exibe apenas seus cupons ativos. Toque no dropdown para ver cupons com outros status.
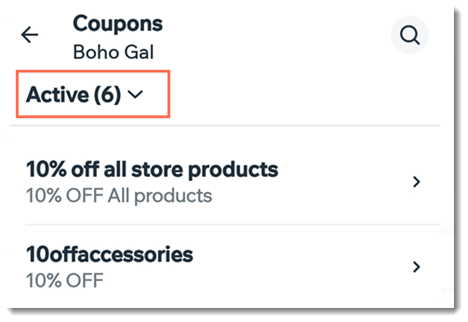
Como posso aplicar um cupom a um grupo de produtos?
Para aplicar um cupom a um grupo de produtos, crie uma nova categoria e adicione todos os produtos relevantes. Não é necessário exibir essa categoria em seu site - ela pode ser usada para a promoção.
Posso aplicar cupons a assinaturas de produtos?
Sim, a maioria dos tipos de cupons pode ser aplicada a assinaturas. Para configurar, vá para Cupons no painel de controle do seu site. Os cupons não podem ser aplicados a assinaturas usando o app Wix.
Posso criar cupons para outras coisas que não sejam produtos da loja?
Sim. Você pode criar cupons para:
Esse artigo foi útil?
|
Contrate um profissionalEncontre um Parceiro Wix que pode ajudar você a alcançar os objetivos do seu site.


