Parceiros Wix: criar e gerenciar propostas no faturamento do cliente
5 min de leitura
Crie, gerencie e envie propostas personalizadas para clientes existentes e potenciais. Escolha um de nossos templates para criar propostas rapidamente e compartilhar com seus clientes. Uma vez que seu cliente aceita uma proposta, você pode transformá-la em uma fatura e ser pago online.
Antes de começar:
Certifique-se de conectar sua conta de Parceiro a um método de pagamento para que você possa receber o pagamento online. Se você planeja oferecer serviços que se renovam automaticamente todo mês, certifique-se de ter conectado um provedor de pagamento que suporte pagamentos recorrentes.
Neste artigo, saiba como:
Criar uma proposta
Escolha entre vários templates para personalizar e criar sua proposta. Em seguida, envie-a ao seu cliente para revisão e aprovação. Depois que sua proposta for aceita, uma nova fatura é criada onde seu cliente pode pagar por seus serviços online.
Para criar uma proposta:
- Clique em Parceiros na parte superior da sua conta Wix.
- Clique na aba Faturamento à esquerda.
- Clique na aba Propostas à esquerda.
- Clique em + Criar nova proposta.
Observação: pule essa etapa se você ainda não criou uma proposta. - Passe o mouse sobre o template relevante e clique em Usar template.
Dica: clique em Visualizar para visualizar o template antes de editá-lo. - Insira as seguintes informações:
- Nome da proposta: insira um nome para a proposta.
- Data de validade: defina quando a proposta expira.
- Nome do cliente: clique no campo e selecione um cliente para essa fatura.
Observação: clique em + Adicionar contato para adicionar um novo contato à sua lista de contatos e enviar essa proposta. - Nome comercial do cliente: insira o nome comercial do seu cliente.
- Clique em Criar proposta.
- Personalize sua proposta:
- Adicionar elementos: clique em Adicionar à esquerda e selecione um elemento para adicioná-lo à sua proposta.
Dica: após adicionar um elemento, selecione-o para visualizar as opções de formatação ou clique e arraste para movê-lo para cima ou para baixo na proposta. - Personalizar o tema: clique em Tema no lado esquerdo para editar o tema do design e o background.
- Editar texto: clique em Texto para alterar as fontes. Você pode clicar no texto relevante para editá-lo na proposta e usar as opções na parte superior para formatar seu texto.
- Editar os preços: clique em Preços à esquerda para editar os preços nas abas relevantes:
- Conteúdo: clique no dropdown relevante para editar os pacotes, serviços únicos ou moeda da proposta.
Dica: você pode oferecer serviços únicos como opcionais para permitir que os clientes selecionem apenas os que precisam. Clique no menu dropdown Serviços adicionais, clique no ícone Mais ações ao lado do serviço único e selecione Editar. Em seguida, ative a alavanca Tornar opcional
ao lado do serviço único e selecione Editar. Em seguida, ative a alavanca Tornar opcional  .
. - Estilo: clique no dropdown relevante para editar o design do título e descrição, opção, preço e borda.
- Conteúdo: clique no dropdown relevante para editar os pacotes, serviços únicos ou moeda da proposta.
- Adicionar elementos: clique em Adicionar à esquerda e selecione um elemento para adicioná-lo à sua proposta.
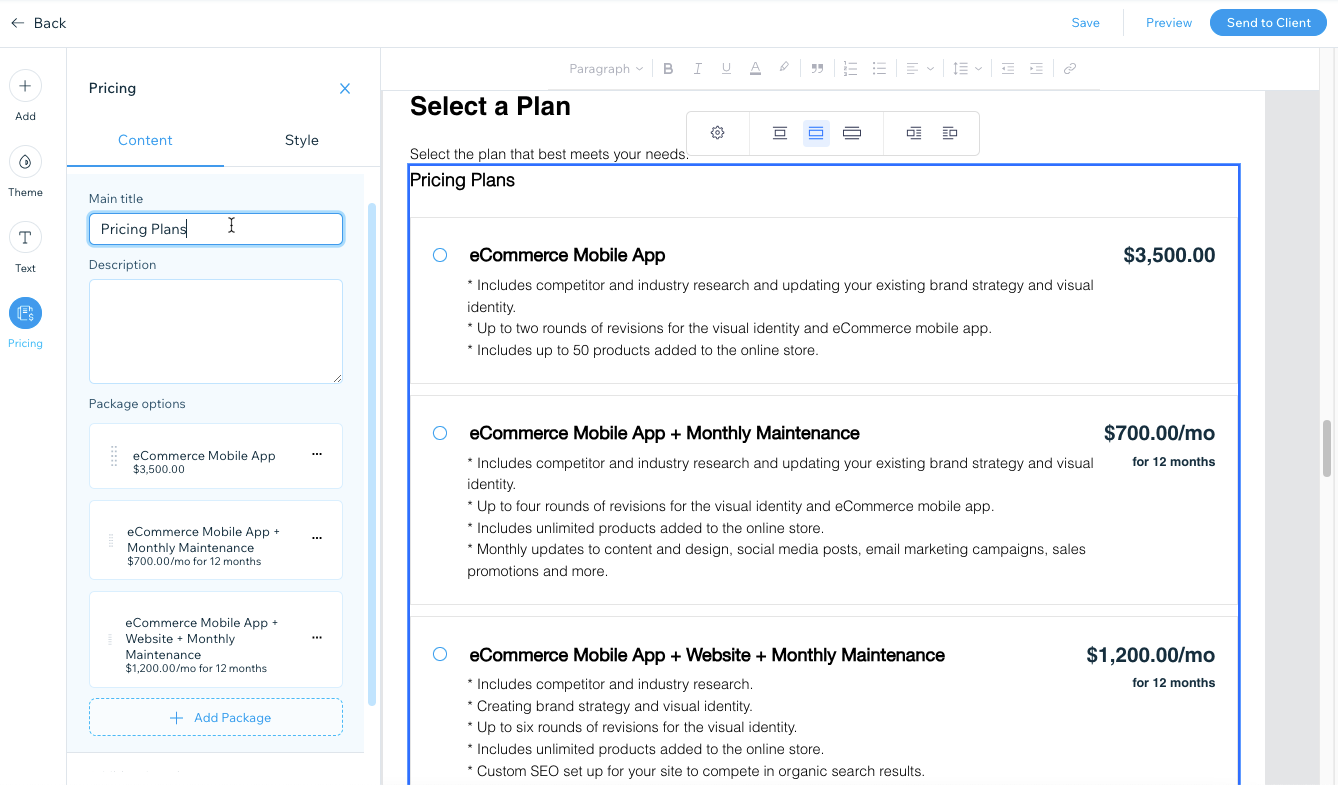
- Clique em Enviar para o cliente na parte superior para enviar a proposta ao seu cliente.
Observação: como alternativa, clique em Salvar para salvar para mais tarde ou em Visualizar para ver como fica. - Revise o endereço de email do destinatário e edite os detalhes da mensagem:
- Assunto: edite o assunto da mensagem de email.
- Mensagem: edite o conteúdo da mensagem de email.
- Esta proposta expirará em: edite a data limite de assinatura da proposta.
- Clique em Enviar proposta.
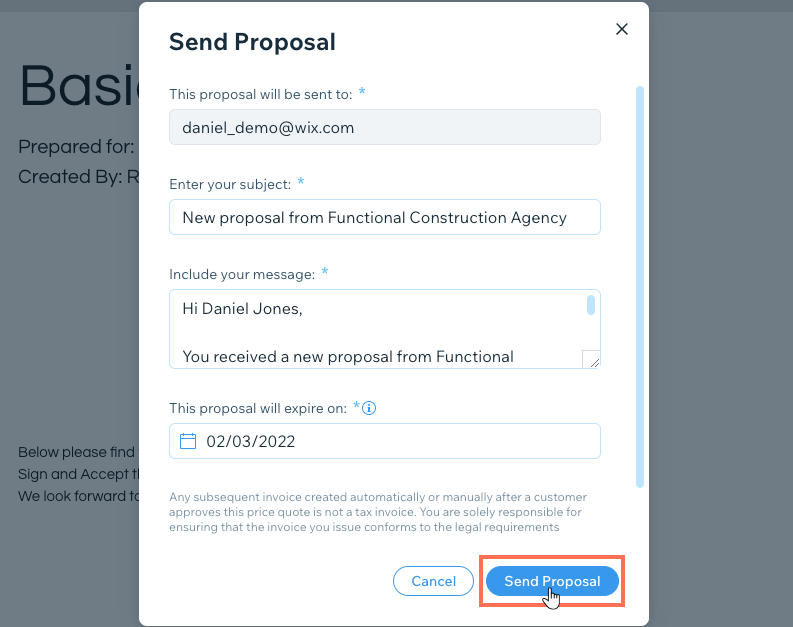
A seguir:
Depois que seu cliente receber sua proposta, ele pode revisá-la e selecionar um pacote de preços, se você incluiu um. Ele também pode escolher quais serviços individuais deseja se você inseriu serviços adicionais.
Quando seu cliente aceita a proposta, ele a assina eletronicamente e uma nova fatura é criada. Seu cliente recebe um novo email com a fatura onde ele pode pagar por seus serviços. Vá para a aba Faturamento para visualizar a fatura.
Importante:
O reconhecimento legal de assinaturas eletrônicas pode ter requisitos diferentes e adicionais de acordo com leis/regulamentos internos por país. Certifique-se de verificar quais requisitos se aplicam a você de acordo com as leis locais.
Gerenciar suas propostas
Na aba Propostas, você pode visualizar, editar, reenviar e realizar outras ações em qualquer uma das suas propostas.
Para gerenciar suas propostas:
- Clique em Parceiros na parte superior da sua conta Wix.
- Clique na aba Faturamento à esquerda.
- Clique na aba Propostas à esquerda.
- Veja as estatísticas e os detalhes da sua proposta.
Dica: clique no cabeçalho relevante na tabela Propostas para classificar a lista.

- Clique no ícone Mais ações
 ao lado da proposta relevante e selecione:
ao lado da proposta relevante e selecione:
- Editar: faça alterações na proposta.
- Ver proposta: visualize a proposta no modo de visualização.
- Enviar/Reenviar: envie a proposta ao seu cliente.
- Imprimir: imprima uma cópia da proposta.
- Baixar PDF: faça download da proposta como um arquivo PDF.
- Duplicar: crie uma cópia da proposta.
- Ver resumo: veja um resumo do pagamento dos serviços que seu cliente aceitou.
- Converter em fatura: transforme a proposta em uma fatura.
- Excluir: remova permanentemente a proposta da sua lista de propostas.
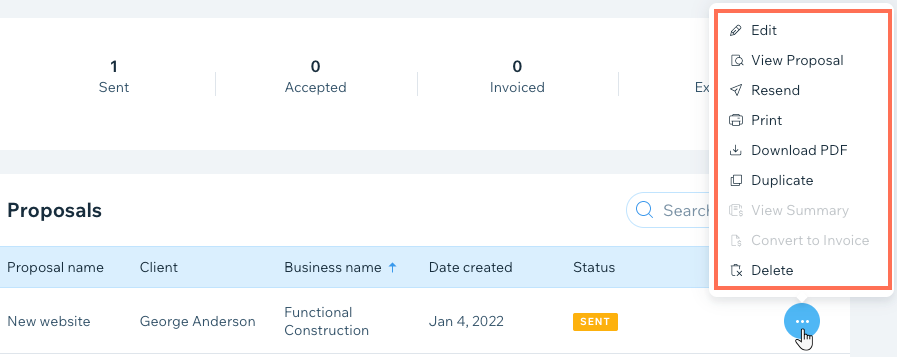
Esse artigo foi útil?
|