Introdução ao Velo by Wix
- Etapa 1: crie um novo site Wix
- Etapa 2: ative o Velo
- Etapa 3: adicione elementos à página
- Etapa 4: adicione código
- Etapa 5: veja o código em funcionamento
- Próximas etapas
- Exemplo de código
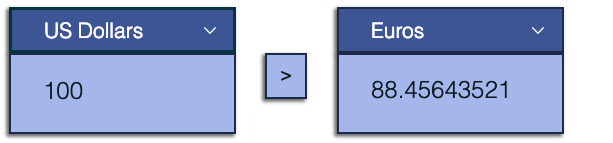
Etapa 1: crie um novo site Wix
- Faça login na sua conta Wix ou crie uma conta Wix caso ainda não tenha uma.
- Abra um template em branco no Editor.
Etapa 2: ative o Velo
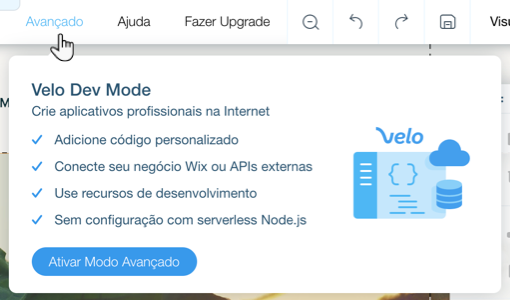
Etapa 3: adicione elementos à página
- Clique em Adicionar na parte esquerda do Editor.
- Adicione ao seu site os elementos da página ilustrados abaixo.
- Ao adicionar cada elemento, defina o ID no painel de propriedades e eventos que é exibido na parte direita do Editor. Use o nome de cada elemento exibido abaixo, retirando o hashtag (#). Veja na tabela abaixo a lista completa de elementos e onde encontrá-los no menu Adicionar.
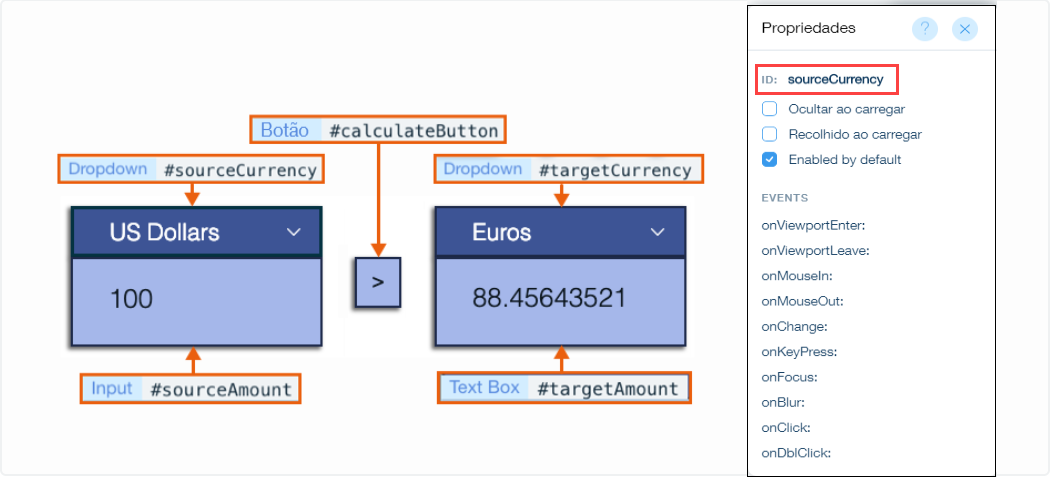
Elemento | Local no menu Adicionar | Descrição | ID |
|---|---|---|---|
Menu Dropdown | Campo de Entrada | Para selecionar a moeda de origem | sourceCurrency |
Menu Dropdown | Campo de Entrada | Para selecionar a moeda de destino | targetCurrency |
Entrada | User Input | Para digitar a quantia a ser convertida | sourceAmount |
Caixa de Texto | Campo de Entrada | Para exibir a quantia convertida | targetAmount |
Botão | Botão | Para efetuar a conversão de moeda ao ser clicado | calculateButton |
Etapa 4: adicione código
- Todo o código deste exemplo é adicionado a uma única página do site. Nesta seção, dividimos o código em pequenos blocos seguidos de explicações. Para ver o código completo deste exemplo sem os comentários, role a tela para o final do tutorial.
- Consulte nossa referência de API para saber mais sobre o código baseado em Velo deste exemplo.
- Clique duas vezes no Código da Página Inicial na parte inferior do Editor para abrir o painel de código.
- Adicione o seguinte código à parte superior do código na aba antes da função onReady:
1// A função getJSON em wix-fetch permite recuperar um
2// recurso JSON da rede usando HTTPS.
3import {getJSON} from 'wix-fetch';
4
5// Configura o URL do serviço de terceiros.
6const url = "https://api.exchangeratesapi.io/latest";
7
8// Define os valores de opção de moeda e o texto dos menus dropdown.
9let currencyOptions = [
10 { "value": "USD", "label": "US Dollars"},
11 { "value": "EUR", "label": "Euros"},
12 { "value": "JPY", "label": "Japanese Yen"},
13];- Adicione o código abaixo à função onReady. O código dentro da função onReady é executado quando a página é carregada.
1$w.onReady(function () {
2 // Define as opções de moeda dos menus dropdown.
3 populateDropdowns();
4
5 // Define o manipulador de eventos onClick para que o calculateButton calcule a moeda de destino.
6 $w('#calculateButton').onClick((event) => {
7 calculateCurrency();
8 })
9});A função $w pode selecionar elementos de uma página por ID ou por tipo, permitindo a execução de funções e definição das propriedades dos elementos. Use esta sintaxe para selecionar um elemento por ID: $w("#myElementId") e esta para selecionar por tipo: $w("ElementType").
qui selecionamos o botão e definimos um manipulador de eventos onClick event handler para calcular a quantia na moeda de destino.
populateDropdowns( )
1// Preenche os menus dropdown.
2function populateDropdowns(){
3 // Define as opções dos menus dropdown.
4 $w("Dropdown").options = currencyOptions;
5 // Define a primeira opção do menu dropdown como a opção inicial.
6 $w("Dropdown").selectedIndex = 0;
7}Aqui selecionamos todos os menus dropdown por tipo. Ao chamar a função $w com o elemento do tipo "Menu Dropdown", selecionamos todos os menus dropdown da página.
1// Calcula a quantia de destino.
2function calculateCurrency() {
3 // Quantia inicial
4 let initialAmount = $w("#sourceAmount").value;
5 // Moeda de origem
6 let sourceSymbol = $w("#sourceCurrency").value;
7 // Moeda de destino
8 let targetSymbol = $w("#targetCurrency").value;
9 // Define o URL completo.
10 let fullUrl = `${url}?base=${sourceSymbol}&symbols=${targetSymbol}`;
11
12 // Chama a função API wix-fetch para recuperar o recurso JSON.
13 getJSON(fullUrl)
14 .then(json => {
15 // Define a quantia de destino como a quantia inicial multiplicada
16 // pela taxa de conversão.
17 $w("#targetAmount").value = initialAmount * json.rates[targetSymbol];
18 }
19)}A função getJSON da API wix-fetch recupera o recurso JSON usando o URL completo. A função getJSON retorna uma promessa, que é resolvida para um objeto JSON.
Multiplicamos a taxa recebida pela quantia inicial e atribuímos o resultado à caixa de texto targetAmount.
Etapa 5: veja o código em funcionamento
- Clique em Visualizar na parte superior direita do Editor.
- Digite uma quantia no campo de entrada da moeda de origem.
- Clique no botão Calcular e veja a quantia convertida na caixa de texto da quantia de destino.
- Publique o site online para atualizá-lo e deixá-lo pronto para exibição.
Próximas etapas
- Chame facilmente o código de back-end a partir do front-end usando módulos Web
- Utilize o construtor visual do Wix
- Adicione recursos e personalize seu site usando as APIs do Velo. Seguem alguns exemplos do que você pode fazer:
- Visite Velo by Wix para começar e continuar aprendendo. Verifique a documentação do Velo e a referência de API
Exemplo de código
1import {getJSON} from 'wix-fetch';
2
3const url = "https://api.exchangeratesapi.io/latest";
4
5let currencyOptions = [
6 { "value": "USD", "label": "US Dollars"},
7 { "value": "EUR", "label": "Euros"},
8 { "value": "JPY", "label": "Japanese Yen"},
9];
10
11$w.onReady(function () {
12 populateDropdowns();
13
14 $w('#calculateButton').onClick((event) => {
15 calculateCurrency();
16 })
17});
18
19function populateDropdowns(){
20 $w('Dropdown').options = currencyOptions;
21 $w('Dropdown').selectedIndex = 0;
22}
23
24function calculateCurrency() {
25 let initialAmount = $w("#sourceAmount").value;
26 let sourceSymbol = $w("#sourceCurrency").value;
27 let targetSymbol = $w("#targetCurrency").value;
28 let fullUrl = `${url}?base=${sourceSymbol}&symbols=${targetSymbol}`;
29
30 getJSON(fullUrl)
31 .then(json => {
32 $w("#targetAmount").value = initialAmount * json.rates[targetSymbol];
33 }
34)}

