Wix Stores: configurar dropshipping com o Modalyst
7 min
Neste artigo
- Etapa 1 | Defina os preços
- Etapa 2 | Configure o frete
- Etapa 3 | Adicione produtos à sua lista de importação
- Etapa 4 | Personalize produtos e opções de produtos
- Etapa 5 | Adicione produtos à sua loja Wix
- FAQ
Após conectar sua loja ao Modalyst, você pode definir regras de preço e frete e, em seguida, começar a escolher os produtos que deseja vender na sua loja.
Escolha entre as centenas de milhares de produtos prontos para venda que os fornecedores do Modalyst oferecem.
Como faço para fazer login no Modalyst?

Importante:
O Wix agora oferece duas maneiras de conectar e adicionar produtos do Modalyst:
- Adicionar o aplicativo Modalyst: este artigo mostra como escolher produtos, personalizar e gerenciar produtos de dropshipping no site do Modalyst. Leia mais abaixo.
- Painel de controle Wix: adicione produtos sugeridos para sua loja. Preços, frete e outros já estão configurados. Você pode gerenciar os produtos do Modalyst no painel de controle Wix.
Etapa 1 | Defina os preços
Existem duas maneiras de definir o preço dos produtos no Modalyst:
- Definir regras de preços: são regras que determinam as margens de lucro padrão para os produtos. Saiba como definir regras de preços no painel de controle do Modalyst
- Definir um preço específico para um produto: você pode substituir suas regras de preços definindo manualmente o preço de um produto. Saiba como definir um preço para um produto individual
Importante:
Com as regras gerais de preços, o preço aumenta ou diminui automaticamente quando o fornecedor altera o preço. Quando você substitui o preço de um produto, ele não se ajusta automaticamente.
Etapa 2 | Configure o frete
Cada fornecedor no Modalyst decide para quais regiões enviar. Ao procurar produtos, você pode verificar as taxas de frete para os destinos populares.

Para obter informações de frete mais detalhadas, clique em More details (Mais detalhes), role para baixo e clique na aba Shipping (Frete).

Observe que as taxas de frete dos fornecedores não são sincronizadas automaticamente com sua loja Wix, então você precisará criar regras de frete no seu painel de controle Wix.
Você pode cobrar pelo frete separadamente ou aumentar o preço do produto para que ele cubra o custo do frete e oferecer o frete grátis. A escolha é sua. Você pode usar as tarifas e os destinos do fornecedor para se orientar.
Para definir regras de frete, acesse seu painel de controle Wix. Saiba mais sobre como definir taxas de frete
Etapa 3 | Adicione produtos à sua lista de importação
Comece a procurar produtos que você gosta. Clique para adicionar os produtos prontos para venda à sua lista de importação.
Observação:
Certifique-se de que os produtos selecionados estão de acordo com os Termos de Uso do Wix.
Para pesquisar produtos, clique na aba Ready to sell (Pronto para venda) e comece a comprar.
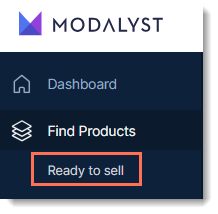
Para restringir sua busca, selecione uma categoria ou clique em Filter (Filtrar) para limitar sua busca. Quando você encontrar um produto de que você gosta, clique em More details (Mais detalhes) para saber mais sobre ele ou em Add to Import List (Adicionar na lista de importação) para personalizá-lo para a sua loja.
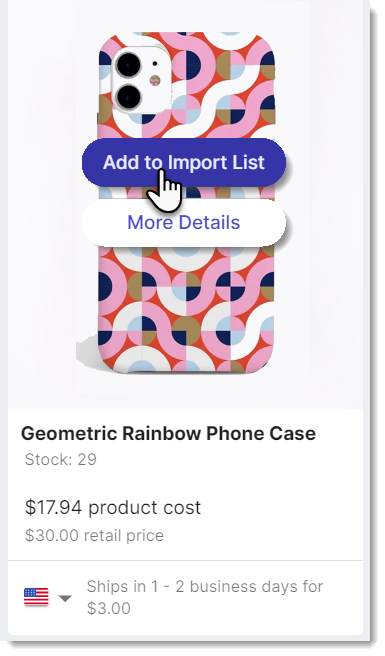
Saiba mais sobre como selecionar e importar produtos.
Dica:
Os produtos adicionados à lista de importação ainda não aparecem na sua loja Wix.
Etapa 4 | Personalize produtos e opções de produtos
Os produtos prontos para vender que você selecionou aparecem na Lista de importação (Import List). Lá, você pode personalizar as configurações de um produto antes de adicioná-lo à sua loja.
Para personalizar produtos e opções:
- Vá para o painel de controle do Modalyst.
- Clique na aba Import List (Lista de importação).
- Atualize as configurações na aba General (Geral):
- Edite o nome do produto.
Dica: os nomes podem ter até 80 caracteres. - Selecione a categoria ou categorias em que deseja que o produto apareça.
- Edite o nome do fornecedor.
Dica: o nome não é visível para os clientes.
- Edite o nome do produto.
- Atualize o texto na aba Description (Descrição):
- (Opcional) Edite a descrição do produto.
- Atualize as configurações na aba Variants (Variantes):
Dica: todos os produtos do Modalyst têm pelo menos uma opção de produto.- Clique em uma imagem de variante, selecione a imagem conectada a essa variante e clique em Save (Salvar).
- Edite o SKU da variante.
- Atualize outras descrições de variantes.
- Clique na alavanca Add to the store (Adicionar à loja) ao lado de uma variante para ocultá-la do seu site.
- Atualize as configurações na aba Pricing (Preços): você pode substituir suas configurações gerais de preços.
- Atualize as configurações na aba Media (Mídia): desmarque as caixas de seleção nas imagens que você não deseja exibir.
Etapa 5 | Adicione produtos à sua loja Wix
Após personalizar um produto, você pode adicioná-lo clicando Add to Store (Adicionar à loja). Quando você fizer isso, o produto será adicionado à aba Produtos no seu painel de controle do Wix e aparecerá no seu site online.

Se preferir, ao invés de adicionar um produto logo após personalizá-lo, você pode adicionar vários produtos de uma vez posteriormente.
Para adicionar vários produtos às suas lojas:
- Dependendo dos produtos que você deseja adicionar, siga as etapas:
- Todos os produtos:
- Clique na seta ao lado do número do produto que você tem.

- Selecione todos os produtos ou todos os produtos na página atual.
- Clique na seta ao lado do número do produto que você tem.
- Produtos individuais: marque as caixas de seleção ao lado dos produtos que você deseja adicionar.
- Todos os produtos:
- Clique em Add to store (Adicionar à loja).
Dica: se esse botão não estiver visível, clique no dropdown Actions (Ações) e selecione Add to store (Adicionar à loja).
Dica:
Os produtos geralmente aparecem na sua loja Wix assim que você os adiciona. Observe que os produtos com muitas imagens podem demorar alguns minutos para estarem online.
FAQ
Como faço para encomendar amostras de produtos?
Como faço para remover produtos Modalyst da minha loja Wix?
O que acontece se um fornecedor descontinuar um produto?
Qual é a política de devolução ou reembolso da Modalyst?
Como faço para coletar impostos sobre produtos de dropshipping?
Como posso me conectar à Central de Ajuda do Modalyst?



 e selecione Remove from Store (remover da loja).
e selecione Remove from Store (remover da loja). 
