Google Ads com Wix: criar uma campanha
7 min
Neste artigo
- Etapa 1 | Prepare seu negócio para anunciar
- Etapa 2 | Personalize suas configurações de anúncio e palavras-chave
- Etapa 3 | Crie o conteúdo do seu anúncio
- Etapa 4 | Defina o orçamento do seu anúncio e lance
- Perguntas frequentes
Crie uma campanha do Google Ads com Wix seguindo um processo passo a passo no painel de controle do seu site. Ao longo do processo, você encontrará dicas sobre como criar o conteúdo de anúncio que mais vai gerar conversões.
Depois de lançar sua campanha de anúncios, todos os dados são sincronizados automaticamente com o Google Ads no painel de controle do seu site Wix. Ela também é sincronizada com os relatórios de marketing do Wix Analytics e com a Visão geral de marketing para que você possa ver todos os seus esforços de marketing pago e orgânico em um só lugar.
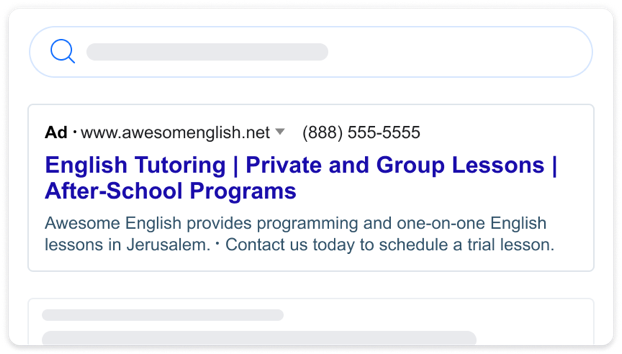
Etapa 1 | Prepare seu negócio para anunciar
Antes de criar uma campanha do Google Ads com o Wix, verifique se você concluiu as etapas de configuração a seguir para tornar seu site elegível.
- Publique seu site.
- Faça upgrade do seu site ao comprar um plano.
- Conecte um domínio personalizado
Para verificar se sua empresa está pronta para anunciar, vá para o Google Ads no painel de controle do seu site e complete a checklist. Em seguida, clique em Criar campanha de anúncios.
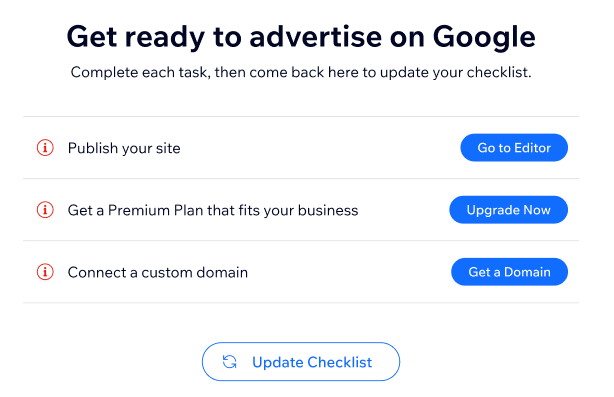
Etapa 2 | Personalize suas configurações de anúncio e palavras-chave
Após concluir as etapas de configuração, escolha suas configurações de anúncio, incluindo onde deseja anunciar e quais palavras-chave segmentar.
Para personalizar suas configurações de anúncio e palavras-chave:
- Vá para Google Ads no painel de controle do seu site.
- Clique em Criar campanha de anúncios quando seu negócio estiver pronto para anunciar.
- Escolha sua meta de publicidade:
- Direcione o tráfego do site: as campanhas inteligentes do Google são anúncios baseados em texto que aparecem nos resultados de busca e ajudam você a se conectar com pessoas que buscam os produtos e serviços que você oferece. Use essas campanhas para direcionar vendas, leads ou tráfego para seu site, ao segmentar pessoas que procuram ativamente suas ofertas.
- Aumente as compras de produtos: as campanhas Performance Max Shopping (PMAX) são criadas para negócios de e-commerce, permitindo que você mostre seus produtos em várias plataformas do Google, incluindo Pesquisa Google, YouTube, Google Imagens e a Rede de Display do Google.
- Clique no dropdown Página do site à qual seu anúncio irá direcionar e escolha a página para a qual deseja que os visitantes naveguem depois de clicar no seu anúncio (por exemplo: sua página de produto Wix Stores).
- Clique no dropdown Idioma para escolher o idioma principal da página do site que aparece no seu anúncio. Você só pode escolher 1 idioma
- Em Localizações segmentadas, escolha onde você deseja anunciar:
- Cidades, códigos postais (CEPs) ou regiões específicas: insira um local no campo de texto e escolha uma opção no menu dropdown. Você pode adicionar até dez áreas.
- Perto de um endereço: insira um endereço no campo de texto e selecione um raio no dropdown.
Observação:
Não é possível segmentar a França usando o Google Ads com Wix.
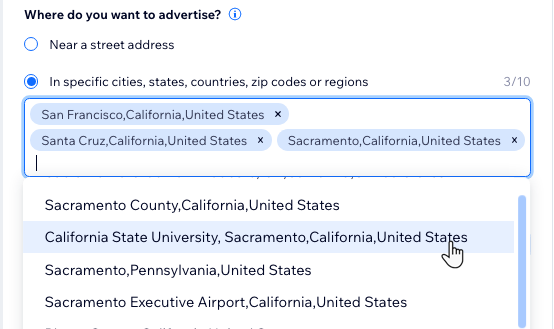
- Em Quando seu anúncio aparecerá, escolha se o seu anúncio deve ser exibido o tempo todo ou em horários específicos.
- A qualquer hora (recomendado): seu anúncio aparece o tempo todo nos resultados de pesquisa do Google. Isso é recomendado, pois quanto mais seu anúncio for exibido, mais visualizações ele terá.
- Em horários específicos: mostre seu anúncio apenas durante determinados horários. Isso é recomendado se você estiver esperando ligações e quiser estar disponível durante o horário comercial.
- Clique em Editar programação de anúncios.
- Marque as caixas de seleção ao lado dos dias em que você deseja exibir seu anúncio e escolha horários específicos para cada dia.
- Em Temas de palavra-chave insira até 10 temas de palavras-chave para ajudar as pessoas a encontrar seu anúncio nas buscas. Escolha palavras-chave que correspondam ao seu serviço, produto ou oferta. Você também pode usar palavras-chave sugeridas pelo Google Ads. Saiba mais sobre como escolher temas de palavra-chave.
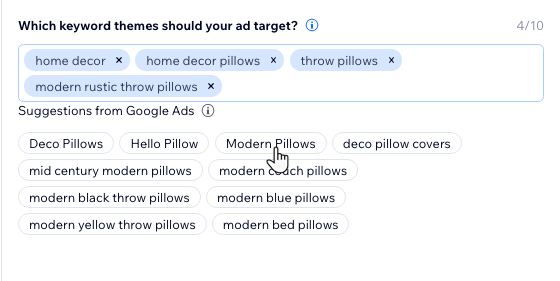
- Clique em Próximo para criar o conteúdo do seu anúncio.
Etapa 3 | Crie o conteúdo do seu anúncio
Crie um conteúdo de anúncio atraente que incentive os visitantes a clicar e visitar seu site. Escolha três títulos e duas descrições. À medida que você cria o conteúdo do seu anúncio, você pode ver uma visualização ao vivo à direita de como o anúncio aparece nos resultados de pesquisa do Google.
Importante:
Certifique-se de escrever títulos e descrições que possam ser combinados em qualquer ordem. O Google Ads reorganiza e testa seu conteúdo para otimizar seu anúncio.
- Vá para Google Ads no painel de controle do seu site.
- Clique na Etapa 2 Criar conteúdo do anúncio.
- Em Conteúdo do anúncio, escreva três títulos e duas descrições para seu anúncio. Certifique-se de que o conteúdo pode se encaixar em qualquer ordem. Cada título deve ter no máximo 30 caracteres e cada descrição deve ter no máximo 90 caracteres.
- (Opcional) Clique na caixa de seleção ao lado de Mostrar botão de ligação no anúncio para incluir um número de contato no seu anúncio do Google para que os visitantes possam entrar em contato com você.
- Clique em Próximo para definir o orçamento da sua campanha de anúncios.
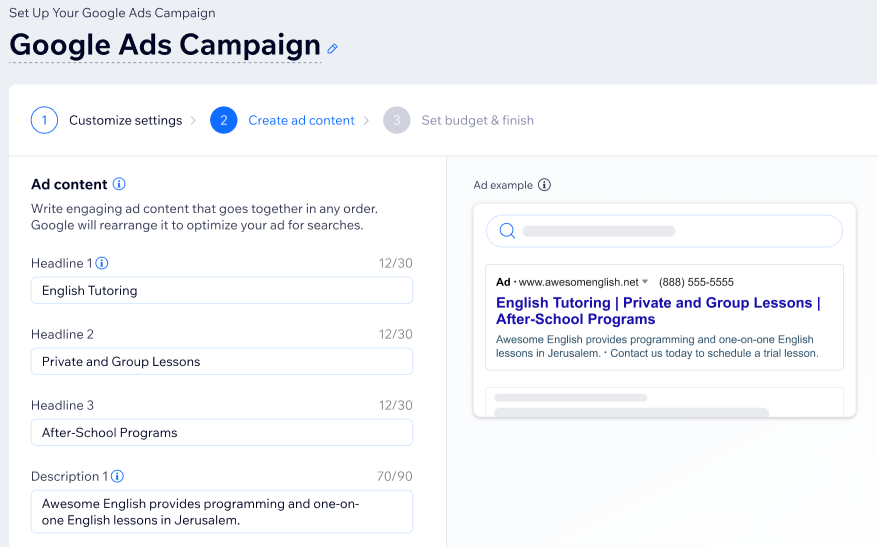
Etapa 4 | Defina o orçamento do seu anúncio e lance
Em seguida, você precisa escolher o orçamento da campanha. Seu orçamento é aplicado ao total de créditos de anúncio a cada mês que serão gastos em cliques. Quanto maior seu orçamento, mais seus anúncios são exibidos no Google.
Precisa de ajuda para definir seu orçamento?
Leia algumas perguntas frequentes sobre como escolher um orçamento para sua campanha do Google Ads com Wix.
Depois de definir seu orçamento, faça o checkout e lance sua campanha.
Para definir o orçamento do seu anúncio e lançá-lo:
- Escolha como definir o orçamento da sua campanha:
- Selecione um orçamento predefinido: escolha entre três opções de orçamento disponíveis. Cada opção mostra o gasto diário estimado, cliques estimados que seu anúncio pode receber por dia com esse orçamento e o valor que você pagará mensalmente pela sua assinatura do Google Ads.
- Insira um orçamento personalizado: insira o valor desejado para o gasto diário estimado. Em seguida, selecione um pagamento mensal para a assinatura do Google Ads no dropdown Assinatura mensal de crédito publicitário.
Dica: os cliques diários abaixo do gasto diário estimado são atualizados automaticamente de acordo com o valor que você inserir.
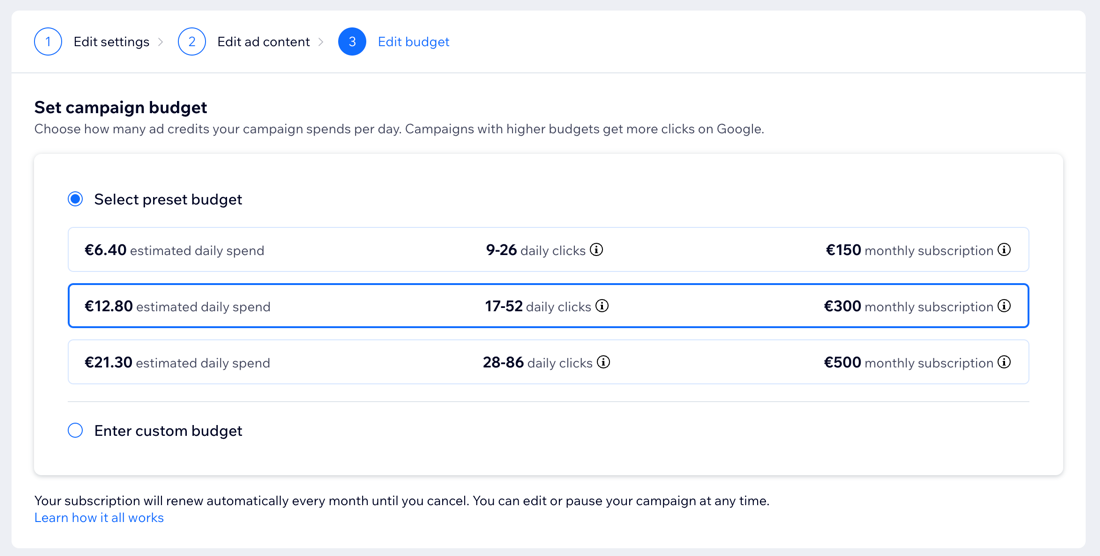
- Clique em Checkout e iniciar depois de definir seu orçamento.
- Insira suas informações de pagamento.
- Clique em Finalizar compra.
Perguntas frequentes
Aqui estão algumas perguntas frequentes sobre como criar uma campanha do Google Ads com o Wix.
Qual configuração é necessária antes de eu lançar uma campanha?
O Wix cobra uma taxa para veicular e otimizar minha campanha?
Como sei qual orçamento definir para o meu negócio?
O que meu crédito publicitário inclui?
O que eu incluo nos títulos e nas descrições dos meus anúncios?
Posso conectar uma conta existente do Google Ads à minha campanha do Google Ads com Wix?
Qual é a diferença entre as campanhas Performance Max Shopping do Google e as campanhas Google Smart?


