Editor X: adicionar e personalizar texto
7 min de leitura
O Editor X está em transição para o Wix Studio, nossa nova plataforma para agências e freelancers.Saiba mais sobre o Wix Studio
O texto é uma das partes mais importantes do seu site. Crie um texto interessante e envolvente para chamar a atenção dos seus visitantes e personalize sua aparência e comportamento em diferentes breakpoints.
Neste artigo, saiba como:
Adicionar texto
Adicione texto usando o painel Elementos na parte superior do Editor. O painel Elementos contém um texto temático que combina com o seu site.
Para adicionar texto:
- Clique em Elementos
 na parte superior do Editor X.
na parte superior do Editor X. - Clique em Texto.
- Arraste um elemento de texto para sua página:
- Temas de texto: adicione um cabeçalho ou parágrafo que combine com o estilo do seu site.
- Títulos: escolha uma das nossas várias sugestões de títulos para usar em sua página.
- Texto recolhível: esse elemento é ótimo para textos longos que podem parecer assustadores no início. Ele oculta parte do seu texto e os visitantes podem clicar para ler mais.
- Máscara de texto: adicione seu texto e preencha-o com uma imagem, vídeo ou gradiente para destacá-lo.
- Clique em Editar texto e digite seu texto.

Verificação ortográfica:
O Editor X usa a verificação ortográfica do seu navegador sempre que você adiciona texto ao seu site. Você não precisa ativá-la, basta começar a digitar dentro de um elemento de texto para vê-la em ação. Se você não conseguir ver a verificação ortográfica funcionando, verifique se ela está ativada no seu navegador.
Formatar seu texto
A formatação ajuda a organizar seu texto para uma comunicação mais clara. Existem milhares de combinações possíveis. Alinhe, adicione marcações ou numere seu texto para que ele fique organizado. Deixe seu texto em itálico, sublinhado, negrito ou destaque-o para atrair mais atenção.
Você pode formatar seu texto de forma diferente para diferentes breakpoints.

Para formatar seu texto:
- Clique na caixa de texto que você deseja formatar.
Dica: mantenha a tecla Shift pressionada para selecionar e formatar várias caixas de texto. - Clique em Editar texto.
- (No Inspetor) Formate seu texto usando as ferramentas:
Ferramenta de formatação | Explicação | Como fazer |
|---|---|---|
Tema | Esses temas foram criados para combinar com o seu site. Você pode editar um tema e salvar as alterações para que você possa usá-lo novamente em seu site. | Clique no dropdown Tema e selecione um tema. Personalize o tema usando as ferramentas de formatação e clique em Atualizar tema para salvar as alterações no tema. |
Fonte | Escolha entre centenas de fontes. Você também pode fazer upload de suas próprias fontes e adicionar fontes de idioma. | Clique no dropdown Fontes e escolha uma fonte. |
Escala do texto | Defina o tamanho máximo e mínimo do texto nos breakpoints. | Clique no ícone Escala do texto e insira os tamanhos mínimo e máximo. |
Tamanho da fonte | Defina o tamanho exato da fonte. | Clique no dropdown Tamanho da fonte e defina o tamanho. |
Negrito | Deixe o texto em negrito. | Clique no ícone Negrito. |
Itálico | Deixe o texto em itálico. | Clique no ícone Itálico. |
Sublinhado | Sublinhe o texto. | Clique no ícone Sublinhado. |
Cor | Altere a cor do texto. | Clique no ícone Cor e selecione uma cor. |
Cor do fundo | Adicione uma cor ao background do texto para destacá-lo. | Clique no ícone Cor do fundo e selecione uma cor. |
Texto do link | Faça o hiperlink do seu texto para que, quando os visitantes clicarem nele, eles sejam levados para o local vinculado. | Clique no ícone Link e escolha o destino do link e insira os detalhes do link. |
Alinhar | Alinhe seu texto à esquerda, ao centro ou à direita, ou justifique-o na caixa de texto. | Clique em um ícone de alinhamento. |
Espaçamento entre linhas | Altere o espaçamento entre as linhas na caixa de texto. Você pode definir uma quantidade específica ou usar o espaçamento automático. | Clique no ícone Espaçamento entre linhas e defina o espaçamento ou clique em Espaçamento automático para preencher automaticamente a caixa de texto. |
Espaçamento de caracteres | Altere o espaçamento entre os caracteres na caixa de texto. | Clique no ícone Espaçamento de caracteres e defina a quantidade de espaço entre os caracteres. |
Lista com marcadores | Crie uma lista adicionando marcadores. | Clique no ícone Marcadores para adicionar marcadores. |
Lista numerada | Crie uma lista numerada. | Clique no ícone Numeração para adicionar números. |
Recuo | Recue seu texto. | Clique nos ícones Diminuir recuo ou Aumentar recuo para alterar o tamanho do recuo. |
Direção do texto | Altere a direção do seu texto entre da esquerda para a direita e da direita para a esquerda. | Clique no ícone Alterar direção do texto. |
Tag de cabeçalho | Use Tags de cabeçalho para estruturar seu conteúdo, melhorar o SEO do seu site e ajudar na acessibilidade. | Clique no dropdown Tag de título e selecione uma tag. |
Observações:
- Não é possível vincular texto que se estende por dois parágrafos. Isso significa que, se você tiver duas palavras ou frases separadas por Enter, elas atuam como dois parágrafos e você não pode vinculá-las ao mesmo tempo. Você pode vincular texto que se estende por dois parágrafos se utilizar Shift + Enter para criar o espaço de linha em vez de Enter.
- Você pode remover o sublinhado do texto vinculado ao selecionar o texto com link e clicar no ícone Sublinhado.
- O Wix tem licenças para as fontes no Editor X. Elas estão disponíveis apenas para uso digital e dentro do seu site Wix. Para mais informações, consulte os Termos de Uso Wix. Você não pode fazer download das fontes para usar, mas você pode encontrar as versões de código aberto e instalá-las no seu computador. Tenha cuidado com fontes encontradas em URLs externos. Elas não são de propriedade do Wix, então você precisa entrar em contato com o autor para obter permissão para usá-los.
Alterar a cor do marcador ou da numeração
Deixe suas listas mais interessantes escolhendo uma cor para o texto e uma cor diferente para os marcadores ou numeração.
Para alterar a cor dos marcadores ou números:
- Clique na caixa de texto relevante.
- Clique em Editar texto.
- Escolha uma cor para seus marcadores ou números:
- Destaque todo o texto dentro da caixa de texto (incluindo marcadores ou números).
- Selecione a cor desejada.
Observação: todo o texto na caixa de texto muda para a cor selecionada.
- Escolha uma cor diferente para o texto:
- Destaque o texto relevante (sem o seu marcador/número).
- Selecione a cor desejada.
Observação: o texto muda para a nova cor, mas os marcadores e os números permanecem na cor que você escolheu na etapa 3.
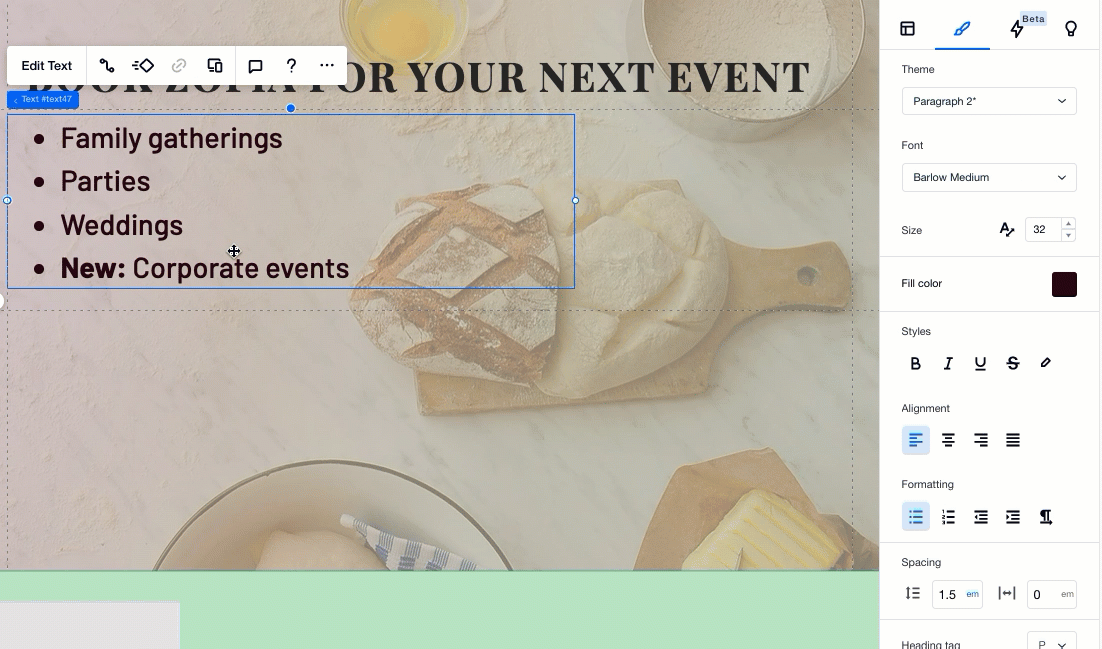
Texto responsivo em breakpoints
Com o Editor X, você pode definir como seu texto aparece em todos os tamanhos de tela. Abaixo estão algumas ferramentas úteis para ajudar você a criar o texto perfeito.
Escala do texto
Clique no ícone Escala do texto  para definir o tamanho máximo e mínimo do seu texto entre breakpoints. Isso significa que o tamanho do seu texto se ajusta à tela do seu visitante, mas sempre dentro do intervalo que você define.
para definir o tamanho máximo e mínimo do seu texto entre breakpoints. Isso significa que o tamanho do seu texto se ajusta à tela do seu visitante, mas sempre dentro do intervalo que você define.
 para definir o tamanho máximo e mínimo do seu texto entre breakpoints. Isso significa que o tamanho do seu texto se ajusta à tela do seu visitante, mas sempre dentro do intervalo que você define.
para definir o tamanho máximo e mínimo do seu texto entre breakpoints. Isso significa que o tamanho do seu texto se ajusta à tela do seu visitante, mas sempre dentro do intervalo que você define.Isso ajuda a garantir que seu texto se encaixe em todas as telas possíveis, sem sobrepor outros elementos ou ocupar mais espaço do que você deseja.

Dica:
Se você definiu os tamanhos mínimo e máximo e seu texto ainda quebra em linhas adicionais, tente aumentar a largura da caixa de texto para permitir mais espaço para o texto ser redimensionado.
Empilhar texto
Ao visualizar seu site em uma tela menor, os elementos geralmente são redimensionados, o que pode levar à perda de informações importantes. Empilhar garante que seu texto nunca se sobreponha a outros elementos, independentemente do tamanho da tela, criando uma flexbox que dá a cada componente seu espaço.
O empilhamento também é útil para caixas de texto que devem sempre aparecer juntas, como um título e um parágrafo. Dessa forma, eles ficam juntos em todos os breakpoints.
Para criar uma pilha, selecione vários elementos de texto e clique em Empilhar.

Saiba mais sobre empilhar elementos.
Tamanho fixo vs. responsivo
Use o Inspetor no lado direito do Editor para definir como seu texto é redimensionado quando o breakpoint é alterado.
- Fixo: o texto permanece em um tamanho fixo em cada breakpoint.
- Responsivo: a largura do texto aumenta e diminui de acordo com o tamanho do breakpoint.

