Editor Wix: como usar o menu do botão direito
3 min
Neste artigo
- Copiar e colar elementos
- Definir elementos para mostrar em todas as páginas
- Copiar o design de um elemento
- Organizar elementos na página
O menu do botão direito é uma ótima maneira de controlar seus elementos e suas configurações. Há uma variedade de ações que você pode executar, como duplicar o design e organizar a posição do elemento na sua página.
Clique com o botão direito do mouse em qualquer elemento no editor para abrir o menu do botão direito. Usuários de Mac devem pressionar Control e clicar no botão do mouse.

Copiar e colar elementos
Use o menu para copiar e colar elementos em diferentes áreas do seu site.
Essa é uma ótima maneira de reutilizar elementos sem a necessidade de adicioná-los manualmente novamente no painel Elementos.
Para copiar e colar um elemento:
- Clique com o botão direito no elemento relevante.
- Selecione Copiar no menu.
- Clique com o botão direito em outra área do seu site.
- Clique em Colar.

Você sabia?
Você pode agrupar elementos para copiar e colar vários elementos de uma vez.
Definir elementos para mostrar em todas as páginas
Os elementos adicionados ao cabeçalho e rodapé do site são exibidos automaticamente em todas as páginas do seu site.
No entanto, você pode definir elementos no corpo da página para serem exibidos em todas as páginas. Isso é útil para elementos como botões de chat ou menus que você adicionou ao corpo da página.
Para definir um elemento para mostrar em todas as páginas:
- Clique com o botão direito do mouse no elemento relevante no editor.
- Ative a alavanca Mostrar em todas as páginas no menu.
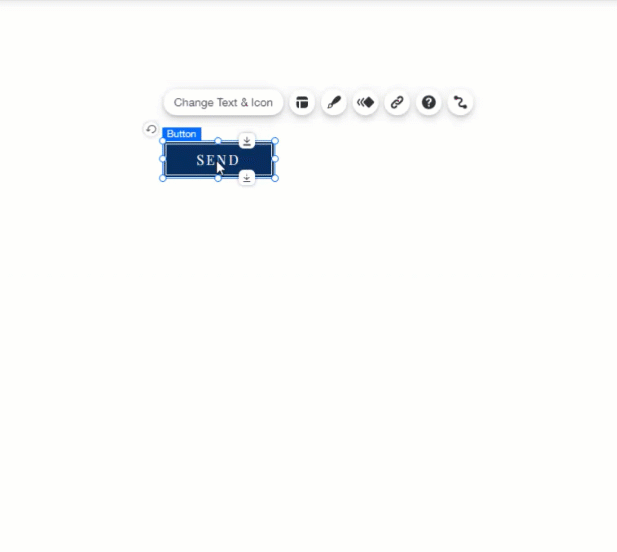
A alavanca não está disponível?
Existem alguns elementos que não podem ser mostrados em todas as páginas. Para tais elementos, a alavanca não está disponível no menu do botão direito.
Copiar o design de um elemento
Ao invés de copiar um elemento, você pode copiar o design e aplicá-lo a diferentes elementos do seu site.
Essa é uma ótima maneira de manter um tema e aparência consistentes no seu site, sem precisar editar cada elemento manualmente.
Para copiar o design de um elemento:
- Clique com o botão direito do mouse no elemento do qual você deseja copiar o design.
- Clique em Copiar design.
- Clique no painel para fechar o menu do botão direito.
- Selecione os designs no lado direito que você deseja substituir pelo design no lado esquerdo.
- Clique em OK.
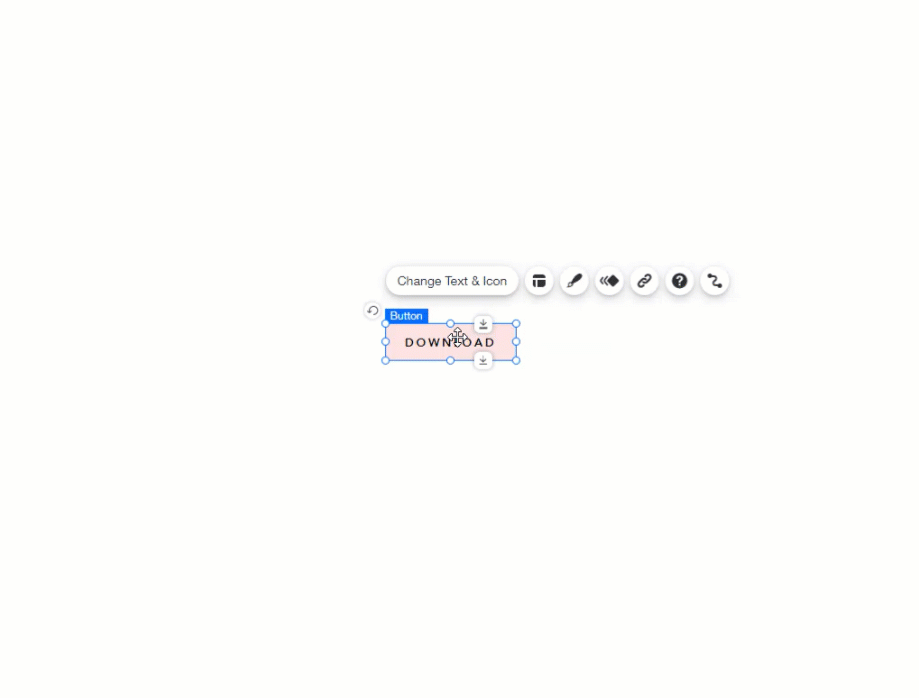
Organizar elementos na página
Você pode colocar elementos na frente ou atrás de outros elementos para adicionar profundidade à página do seu site.
Observação:
Colocar elementos na frente ou atrás de outros elementos pode causar problemas, pois pode ser difícil selecionar o elemento e trabalhar com ele dentro do editor.
Usando o menu do botão direito, você pode mover o elemento para frente ou para trás para editá-lo ou reorganizar a aparência do seu site.
Para organizar um elemento:
- Clique com o botão direito do mouse no elemento relevante no editor.
- Clique em Organizar.
- Selecione uma opção:
- Trazer para frente: move o elemento para a frente de todos os outros elementos.
- Enviar para trás: move o elemento para trás de todos os outros elementos.
- Mover para frente: move o elemento uma camada para frente.
- Mover para trás: move o elemento uma camada para trás.
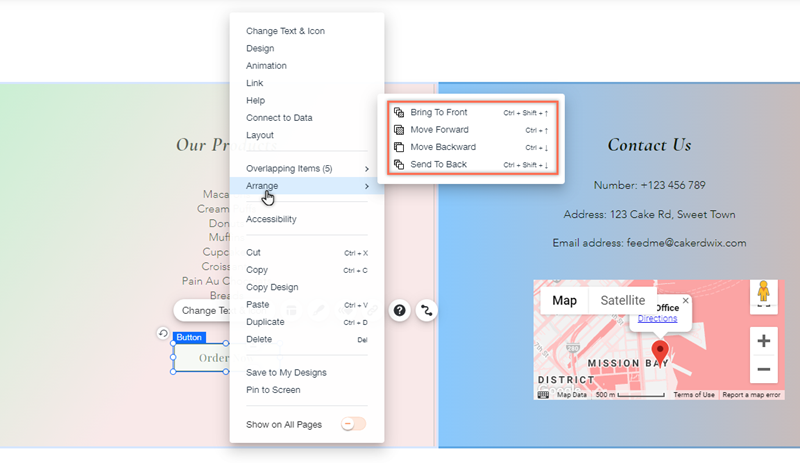
Dica:
Você também pode organizar elementos com o painel Camadas em seu site.


