Editor Wix: trabalhar com elementos
5 min
Neste artigo
- Mover elementos
- Copiar e colar elementos
- Redimensionar elementos
- Girar elementos
- Copiar o design de um elemento
- Perguntas frequentes
Após adicionar elementos a uma página, ajuste e gerencie-os para criar um conteúdo equilibrado em todo o seu site. Você pode escolher o tamanho, a posição e o ângulo e copiar elementos ou seu design para trabalhar com mais eficiência.
Mover elementos
Altere a posição dos seus elementos para alinhá-los com o restante do conteúdo da página. Você pode usar o recurso de arrastar e soltar para mover um único elemento para qualquer lugar ou usar as alças de arrastar para mover vários elementos alinhados na vertical.
Dica:
Se você não conseguir selecionar ou encontrar um elemento no editor, é possível que ele tenha sido posicionado atrás de outro elemento.
Para mover um único elemento no editor:
- Clique no elemento relevante no seu editor.
- Clique e arraste o elemento.
- Solte o elemento quando ele estiver na posição desejada.

Para mover vários elementos:
- Alinhe todos os elementos relevantes.
- Clique no elemento que está na parte superior desses elementos.
- Clique e arraste a alça de arrastar
 .
. - Mova o grupo de elementos para a posição desejada.

Você sabia?
Você pode usar a barra de ferramentas do editor para posicionar seus elementos com mais precisão. Saiba como reposicionar elementos com a barra de ferramentas do editor
Copiar e colar elementos
Copie e cole um ou vários elementos para criar seu conteúdo rapidamente. Você pode copiar elementos de uma página/seção e colá-los em outra para manter o design do seu site consistente.
Para copiar e colar um único elemento:
- Clique com o botão direito do mouse no elemento relevante no seu editor.
- Clique em Copiar.
- Navegue até a nova página ou seção no seu site.
- Clique com o botão direito do mouse no local desejado.
- Clique em Colar.
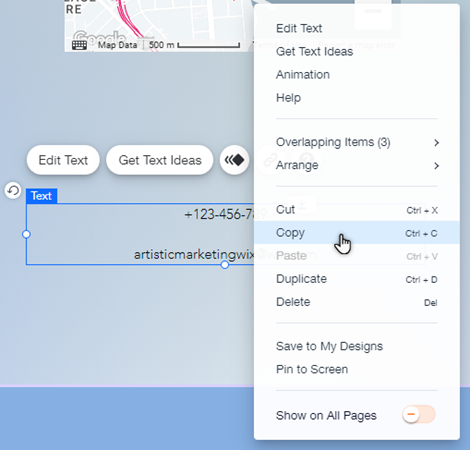
Para copiar e colar vários elementos:
- Clique e arraste o cursor sobre os elementos relevantes no editor.
- Clique em Agrupar elementos.
- Clique com o botão direito do mouse no grupo e clique em Copiar.
- Navegue até a nova página ou seção no seu site.
- Clique com o botão direito do mouse no local desejado.
- Clique em Colar.
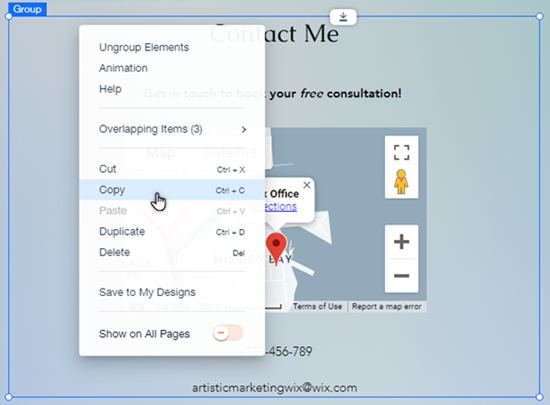
É importante saber que:
- Você também pode usar os atalhos de teclado Ctrl+C para copiar um elemento e Ctrl+V para colar um elemento (Cmd+C e Cmd+V no Mac).
- Você pode copiar e colar elementos para um site diferente em sua conta.
- Se você tiver problemas para selecionar todos os elementos, comece clicando em um elemento, em seguida, clique com o mouse e arraste-o.
Redimensionar elementos
Use as alças de esticar do elemento para deixar seus elementos do tamanho que quiser. Quando você redimensiona elementos, o tamanho da página ou seção pode se ajustar automaticamente para caber no elemento.
Para redimensionar um elemento:
- Clique no elemento relevante no seu editor.
- Arraste as alças de esticar na borda do elemento.
- Solte as alças quando o elemento estiver do tamanho desejado.

Você sabia?
Você pode usar a barra de ferramentas do editor para redimensionar seus elementos com mais precisão. Saiba como redimensionar elementos com a barra de ferramentas do Editor
Observações:
- Alguns elementos são ajustados proporcionalmente por padrão, incluindo imagens, botões, formas e galerias de imagens. Mantenha pressionada a tecla Shift no teclado para ajustar livremente o tamanho desses elementos.
- Outros elementos, como menus, caixas, apresentações de slides e aplicativos são ajustados livremente por padrão. Mantenha pressionada a tecla Shift no teclado para ajustar o tamanho desses elementos de maneira proporcional.
Girar elementos
Girar seus elementos é uma maneira divertida e criativa de adicionar um toque único ao seu site. Você pode girar livremente seus elementos usando o ícone, que permite que você experimente e encontre o ângulo que você mais gosta.
Para girar um elemento:
- Clique no elemento relevante no seu editor.
- Clique e arraste o ícone Girar
 no canto superior esquerdo do elemento.
no canto superior esquerdo do elemento.

Dica:
Você também pode definir o ângulo de rotação com precisão com a barra de ferramentas do editor. Saiba como girar elementos com a barra de ferramentas do Editor
Copiar o design de um elemento
Copie o design de um elemento e use-o em outros elementos semelhantes em seu site. Por exemplo, você pode copiar o design de um botão e aplicá-lo a outros botões para manter a estética do seu site consistente.
Para copiar o design de um elemento:
- Clique com o botão direito do mouse no elemento do qual você deseja copiar o design no seu editor.
- Clique em Copiar design.
- Selecione os designs no lado direito do painel que você deseja substituir.
- Clique em OK.
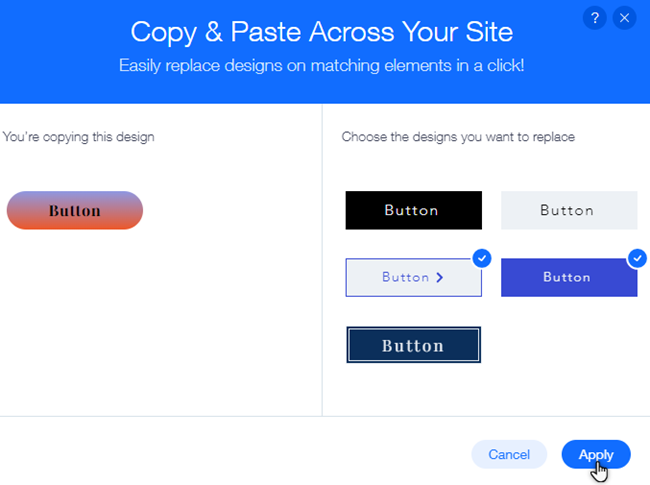
Observação:
O recurso de cópia de design está disponível para páginas e elementos temáticos, como botões e contêineres.
Perguntas frequentes
Clique nas perguntas abaixo para saber mais.
Como faço para selecionar vários elementos no editor?
Como posso redimensionar, girar e posicionar os elementos no meu site com mais precisão?
Por que há um espaço em branco a mais na parte inferior da minha página?


