Editor Wix: personalizar o texto
5 min
Neste artigo
- Alterar o tamanho do texto
- Escolher uma nova fonte
- Alterar a cor do texto
- Adicionar formatação ao texto
- Perguntas frequentes
Você pode personalizar a aparência do seu texto a qualquer momento no painel Configurações de texto. Ajuste opções como tamanho, fontes e cores para continuar fornecendo aos visitantes as informações que eles precisam de forma única e simplificada.
Alterar o tamanho do texto
Ajuste o tamanho do texto para que funcione para você. Recomendamos o uso de tamanhos maiores para títulos e cabeçalhos e tamanhos menores para parágrafos de texto. Você também pode optar por redimensionar apenas parte do texto em sua caixa de texto (por exemplo: tornar uma palavra específica maior que as outras).
Para alterar o tamanho do texto:
- Vá para o seu editor.
- Marque a caixa de texto relevante.
- Clique em Editar texto.
- (Opcional) Destaque as palavras específicas que você deseja redimensionar.
- Arraste o slider Tamanho da fonte para redimensionar o texto ou insira um valor específico entre 6 e 999 pixels.
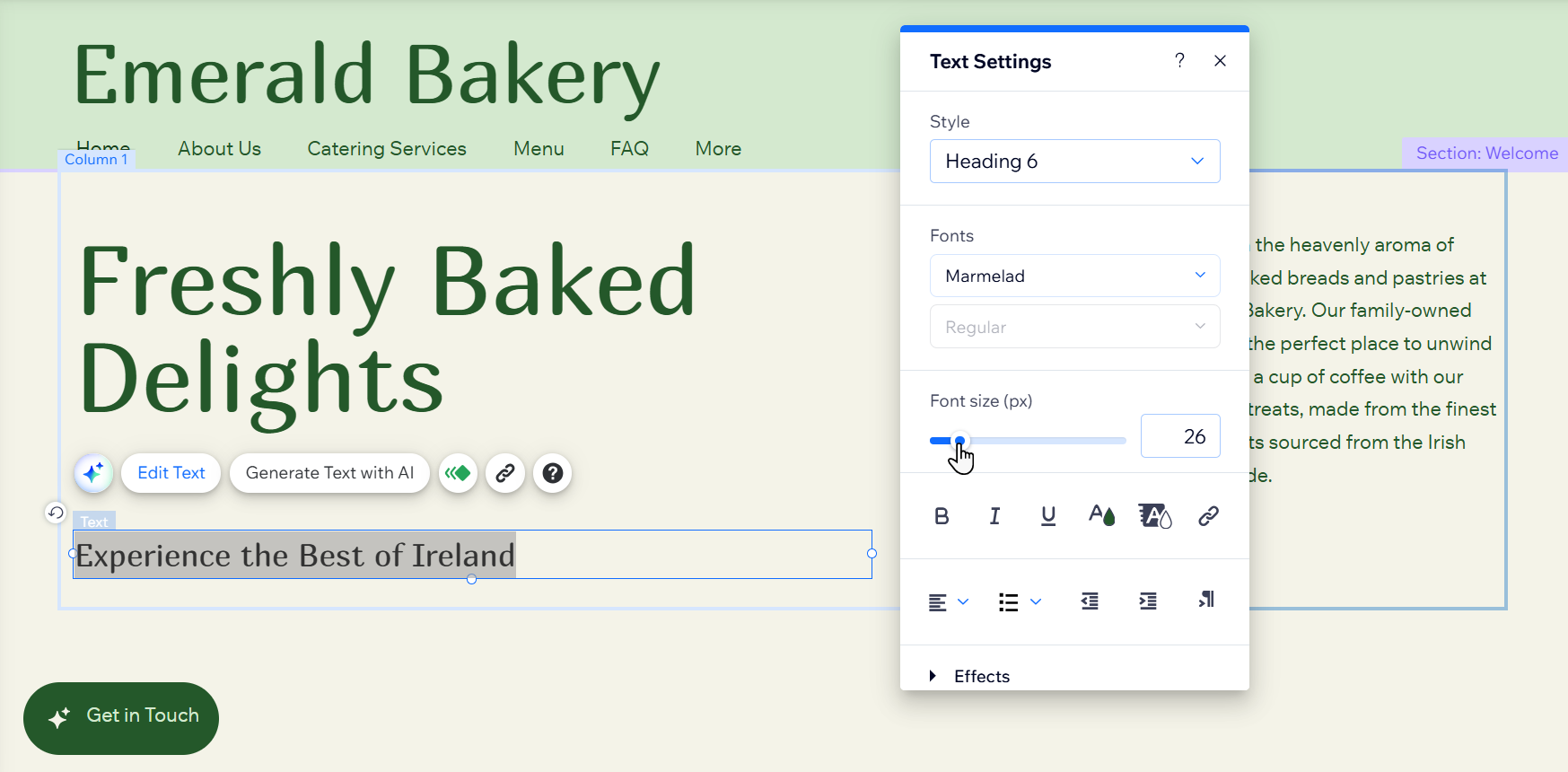
Escolher uma nova fonte
Personalize seu conteúdo ao alterar a fonte do texto. Selecione uma fonte entre as diversas fontes fornecidas pelo Wix ou faça upload da sua própria fonte. Você também pode escolher uma fonte diferente para uma parte específica do texto na sua caixa de texto.
Para alterar a fonte do texto:
- Vá para o seu editor.
- Marque a caixa de texto relevante.
- Clique em Editar texto.
- (Opcional) Destaque as palavras específicas que você deseja mostrar com uma fonte diferente.
- Clique no dropdown Fontes.
- Escolha uma das seguintes opções:
- Selecione uma fonte Wix.
- Clique em Upload de fontes para fazer upload da sua própria fonte.
- Clique no ícone Adicionar idiomas
 para adicionar uma fonte de idioma.
para adicionar uma fonte de idioma.
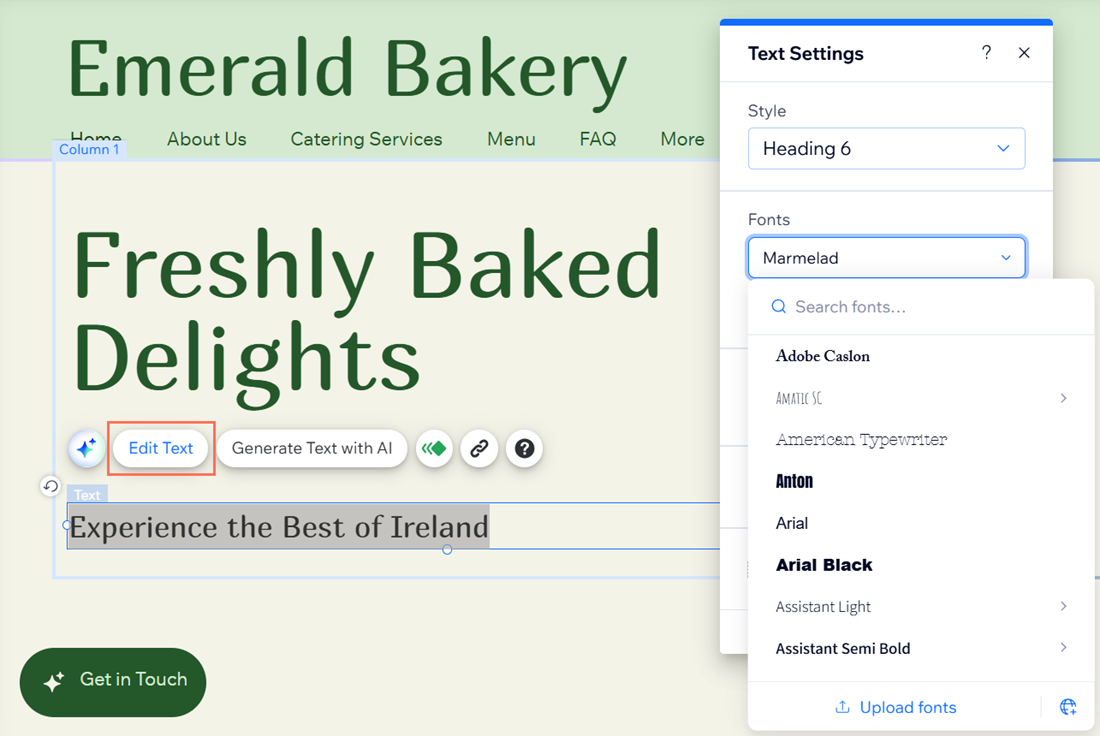
Importante:
- O Wix tem licenças para as fontes no editor. Elas estão disponíveis apenas para uso digital e no seu site Wix. Para obter mais informações, consulte os Termos de Uso do Wix.
- Você não pode fazer download das fontes para usar em outro lugar, mas você pode encontrar as versões de código aberto e instalá-las no seu computador. Tenha cuidado com fontes encontradas em URLs externos. Elas não são de propriedade do Wix, e você precisa entrar em contato com o autor para obter permissão para usá-las.
Alterar a cor do texto
Dê um toque especial em páginas e seções ao alterar a cor do texto. Você pode exibir cores diferentes em uma caixa de texto ou aplicar uma cor a todo o texto.
Para alterar a cor do texto:
- Vá para o seu editor.
- Marque a caixa de texto relevante.
- Clique em Editar texto.
- (Opcional) Destaque as palavras específicas que você deseja mostrar em uma cor diferente.
- Clique no ícone Cor
.
- Selecione a cor desejada no painel.
- (Listas com marcadores ou números) Altere a cor dos seus marcadores ou numeração:
- Destaque todo o texto na caixa de texto, incluindo os marcadores ou números.
- Selecione a cor desejada para os marcadores ou números.
Observação: todo o texto na caixa de texto muda para a cor selecionada. - Destaque o texto relevante (sem os marcadores ou números).
- Selecione a cor desejada para o texto.
Observação: o texto muda para a nova cor, mas os marcadores e números permanecem na cor que você escolheu no passo b.

Adicionar formatação ao texto
Destaque e personalize o conteúdo do seu site com formatação de texto. Adicione efeitos como negrito e itálico e altere o alinhamento para se adequar ao layout da sua página ou seção.
Antes de começar:
Explore as opções de formatação de texto disponíveis.
Para formatar seu texto:
- Vá para o seu editor.
- Marque a caixa de texto relevante.
- Clique em Editar texto.
- (Opcional) Destaque as palavras específicas que você deseja formatar.
- Escolha como deseja formatar o texto:
- Efeitos de formatação: selecione os ícones Negrito, Itálico ou Sublinhado para adicionar efeitos ao texto.
- Alinhamento: abra o dropdown Alinhamento e escolha se deseja alinhar o texto à esquerda, à direita ou ao centro.
- Espaçamento: selecione Caractere e espaçamento e ajuste o espaçamento do texto.
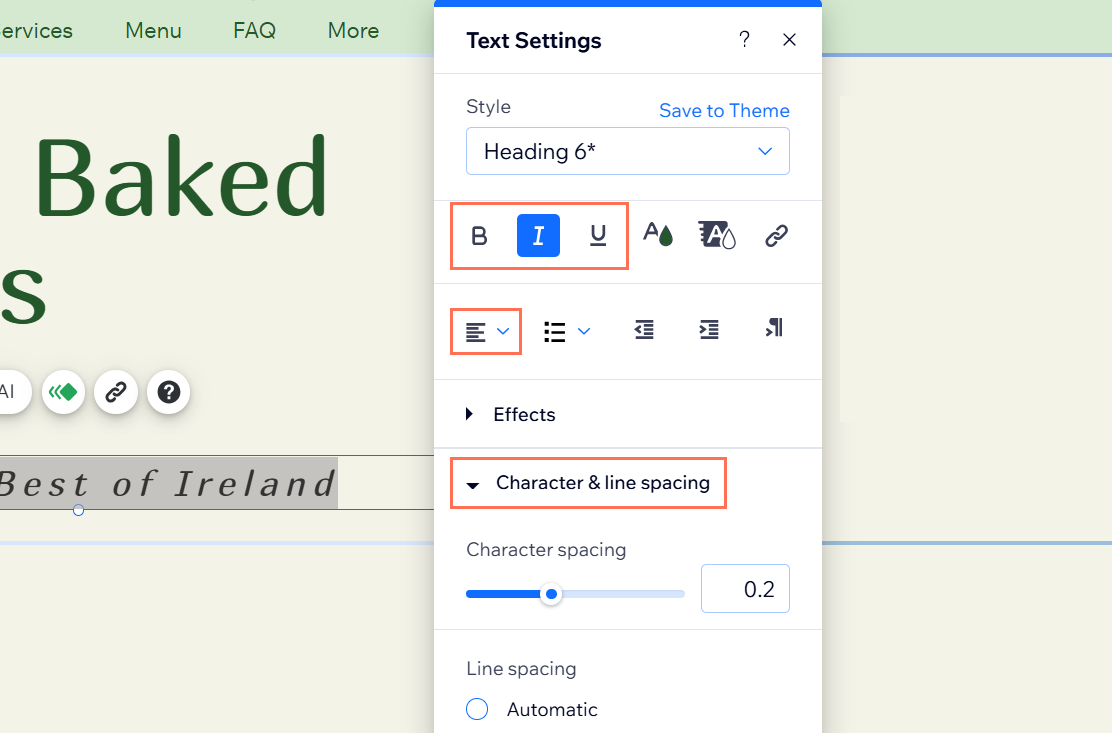
Perguntas frequentes
Clique nas perguntas abaixo para saber mais.
Como posso garantir que as fontes do meu site sejam consistentes em todas as páginas?
Por que meu texto está invisível no editor ou no site online?
Como posso remover títulos duplicados ou textos indesejados do meu site?
Como faço para corrigir problemas de alinhamento do texto em diferentes dispositivos?
Por que não consigo ver o texto no meu dropdown?


