Wix Stores: criar um cupom de porcentagem de desconto
4 min
Neste artigo
- Criar um cupom de porcentagem de desconto
- Perguntas frequentes
Atraia clientes para seu site ao oferecer uma porcentagem de desconto (por exemplo: 30% de desconto em todos os tapetes).

Criar um cupom de porcentagem de desconto
Ofereça aos clientes uma porcentagem de desconto em todos os produtos ou aplique-a apenas a um determinado produto ou categoria.
Para criar um cupom de porcentagem de desconto:
- Vá para Cupons no painel de controle do seu site.
- Clique em + Novo cupom.
- Selecione % desconto.
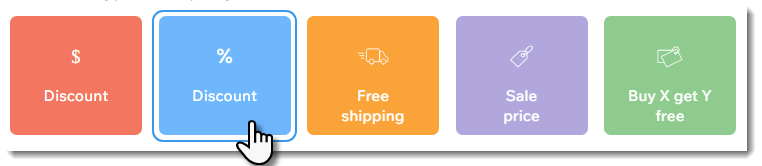
- Insira o código do cupom que os clientes precisam inserir.
- Insira o nome do cupom.
Observação: esse nome aparece na página do carrinho e no painel de controle do seu site. - Insira a porcentagem de desconto.
- Selecione uma opção no dropdown Aplicar em:
- Todos os produtos: aplica-se a todos os produtos (os clientes podem aplicá-lo a vários produtos).
- Produto específico: aplica-se a um produto. Clique no dropdown Produto e selecione o produto.
- Categoria específica: aplica-se a cada produto em uma categoria (os clientes podem aplicá-la a vários produtos). Clique no dropdown Categoria e selecione a categoria.
- Em pedidos acima de: os clientes podem usar o cupom quando o subtotal do pedido for superior a um valor específico. Insira o valor em Subtotal mínimo.
- Selecione uma das seguintes opções (não se aplica se você selecionou o subtotal mínimo do pedido):
- Aplicar uma vez por pedido (para o item com preço mais baixo): os clientes que comprarem 2 ou mais itens relevantes recebem um desconto, apenas no item de menor preço.
- Aplicar para todo item elegível no pedido: os clientes que comprarem 2 ou mais itens recebem um desconto em cada item.
- (Opcional) Marque a caixa de seleção Incluir assinaturas para aplicar este cupom a assinaturas de produtos.
Observação: aplica-se a cada ciclo (por exemplo: todos os meses de uma assinatura mensal). Certifique-se de que o valor do cupom não é maior que o preço da assinatura. - Selecione a validade do cupom:
- Informe a data de início.
- Insira a data final ou marque a caixa de seleção Sem expiração.
- (Opcional) Marque as caixas de seleção ao lado dos limites que você deseja aplicar:
- Limite o número total de usos para esse cupom: insira o número total de vezes que o cupom pode ser usado.
Dica: várias compras feitas pelo mesmo cliente são contadas individualmente. - Limite de 1 uso por cliente: cada cliente pode usar o cupom apenas uma vez.
- Limite o número total de usos para esse cupom: insira o número total de vezes que o cupom pode ser usado.
- Clique em Criar cupom.
Perguntas frequentes
Clique nas perguntas abaixo para saber mais sobre cupons.
Como posso aplicar um cupom a um grupo de produtos?
Como os cupons são aplicados às assinaturas de produtos?
Por que o código promocional não está visível na página do carrinho?
Os códigos de cupom diferenciam maiúsculas de minúsculas?
Para compras com o método de pagamento manual, quando o número de cupons disponíveis é atualizado?
Como posso divulgar ou compartilhar meu cupom?
Posso criar um cupom com códigos de cupom exclusivos para cada uso?
Posso oferecer descontos sem códigos do cupom?
Posso criar cupons para outras coisas que não sejam produtos da loja?
Dica
Leia mais sobre como vender mais usando cupons de desconto em sua loja virtual.


 ao lado do cupom relevante.
ao lado do cupom relevante.
