CMS: exibir o conteúdo da coleção em uma tabela
15 min
Neste artigo
- Etapa 1 | Crie uma coleção
- Etapa 2 | Adicione uma tabela à sua página
- Etapa 3 | Conecte a tabela à sua coleção do CMS
- Etapa 4 | Personalize sua tabela
- Etapa 5 | Gerencie as configurações do conjunto de dados
- Perguntas frequentes
Exiba o conteúdo da sua coleção do CMS (sistema de gerenciamento de conteúdo) em uma tabela no seu site.
Quando você conecta a tabela a um conjunto de dados que se vincula à sua coleção, os campos aparecem como colunas e os itens aparecem como linhas. Por definição, os tipos de campo compatíveis que são definidos como visíveis aparecem automaticamente no seu Editor quando você se conecta ao CMS. Você pode então gerenciar a ordem das colunas e escolher entre vários painéis de configurações para personalizar a aparência e o comportamento da tabela.

Etapa 1 | Crie uma coleção
Crie uma coleção de vários itens que você usará para armazenar o conteúdo que aparece na sua tabela. Você pode adicionar os campos e itens manualmente ou importá-los de um arquivo CSV.
Para criar uma coleção:
- Vá para CMS no painel de controle do seu site. Como alternativa, você pode clicar em CMS
 no seu editor.
no seu editor. - Clique em Criar coleção.
- Clique em + Começar do zero.
Dica: se preferir, clique em Criar com IA para permitir que a IA crie uma coleção para você. - Clique em Próximo.
- Insira um nome para sua coleção.
- (Apenas código) Insira um ID da coleção para usar no seu código.
- Deixe Coleções de vários itens (padrão) selecionado e clique em Criar.
- Adicione campos à sua coleção manualmente ou importe um arquivo CSV:
- Adicionar campos manualmente: clique em + Adicionar campo para começar a adicionar campos à sua coleção manualmente.
- Importar um arquivo CSV: clique em Importar arquivo CSV para fazer upload de um arquivo CSV para sua coleção.
- Defina as permissões da coleção:
- Clique em Mais ações e selecione Permissões e privacidade.
- Escolha quais permissões você deseja que a coleção tenha:
- Mostrar conteúdo: permita que todos ou apenas membros do site visualizem o conteúdo da coleção no seu site online. Administradores e colaboradores com acesso ao CMS sempre têm acesso total para ver, adicionar, atualizar ou excluir itens da coleção.
- Coletar conteúdo: permita que todos ou apenas membros do site adicionem novos itens à coleção no seu site online com elementos de entrada ou API. Além disso, especifique quem pode ver o conteúdo. Administradores e colaboradores com acesso ao CMS sempre têm acesso total para ver, adicionar, atualizar ou excluir itens da coleção.
- Avançado: defina permissões personalizadas para cada função do usuário para controlar quem pode ver, adicionar, atualizar ou excluir o conteúdo da coleção. Administradores e colaboradores com acesso ao CMS têm acesso total. No entanto, você pode definir permissões para funções de colaborador específicas para restringir seu acesso à coleção.
- Clique em Salvar.

Etapa 2 | Adicione uma tabela à sua página
Escolha uma entre as várias tabelas predefinidas para adicionar no seu editor. Você irá conectar e personalizar a tabela mais tarde.
Editor Wix
Editor do Wix Studio
- Vá para o seu editor.
- Clique em Elementos
 no lado esquerdo do editor.
no lado esquerdo do editor. - Clique em Lista.
- Clique em Tabelas.
- Clique e arraste para a página a tabela que você deseja usar.

Etapa 3 | Conecte a tabela à sua coleção do CMS
Os tipos de campo compatíveis da sua coleção aparecem automaticamente na tabela assim que você conectar a tabela a um conjunto de dados que se vincula à sua coleção. Você pode então adicionar links a colunas, como links para páginas dinâmicas de item, para que os visitantes possam navegar para os links clicando nos itens das colunas.
Editor Wix
Editor do Wix Studio
- Clique no elemento de tabela na sua página.
- Clique no ícone Conectar ao CMS
 .
. - Clique no dropdown Escolha um conjunto de dados e selecione um conjunto de dados existente que se conecte à sua coleção. Se preferir, selecione Adicionar conjunto de dados, escolha a coleção que deseja conectar, dê um nome a ele e clique em Criar.

- Clique nos dropdowns relevantes em Conexões para escolher quais campos da coleção se conectam a cada coluna.
Dica: se você tiver imagens na sua tabela, certifique-se de conectar o dropdown Alt text da coluna da imagem se conecta a a um campo que representa o alt text. Saiba mais sobre as práticas recomendadas de acessibilidade.
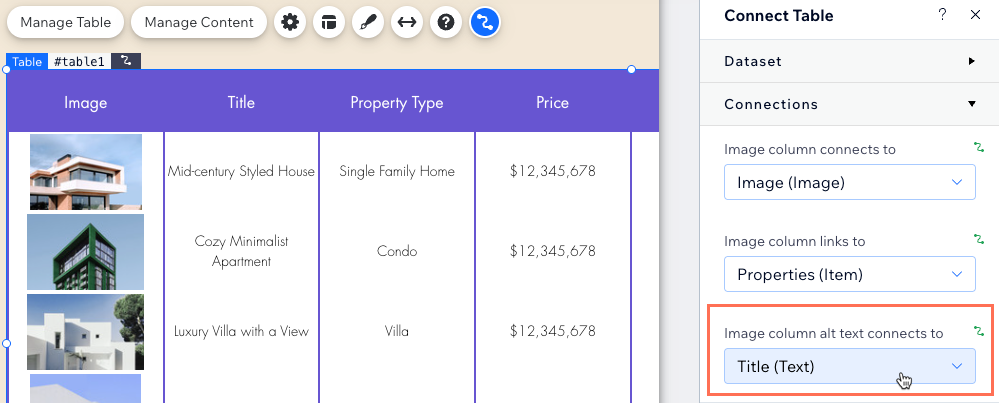
- (Opcional) Vincule os itens da coluna às suas páginas dinâmicas de item ou a outros locais:
- Clique no dropdown Coluna [Nome do campo] se conecta a relevante.
- Selecione a página dinâmica de item listada como [Nome da coleção] (Item) ou escolha outra opção de link.
- Repita esse passo para cada item da coluna que você deseja vincular.

- (Opcional) Adicione outra coluna à tabela:
- Clique em Adicionar coluna na parte inferior do painel Conectar tabela à direita.
- Clique no dropdown Escolher coluna e selecione o campo de coleção que deseja conectar.
- Clique em Adicionar coluna.
Etapa 4 | Personalize sua tabela
Agora você pode ajustar a tabela para que ela fique do jeito que você desejar. Reordene, renomeie ou remova colunas e escolha entre as várias opções nos painéis Configurações, Layout e Design. Você pode arrastar as bordas da tabela para ajustar seu tamanho e posição.
Editor Wix
Editor do Wix Studio
- Clique no elemento de tabela na sua página.
- Clique em Gerenciar tabela e escolha o que você deseja fazer:
- Reordenar: clique no ícone Reordenar
 ao lado da coluna relevante e arraste-a para cima ou para baixo.
ao lado da coluna relevante e arraste-a para cima ou para baixo. - Alterar nome da coluna: passe o mouse sobre a coluna relevante, clique no ícone Mais ações
 e selecione Editar etiqueta. Insira o novo nome e clique em OK.
e selecione Editar etiqueta. Insira o novo nome e clique em OK. - Excluir coluna: passe o mouse sobre a coluna relevante, clique no ícone Mais ações
 e selecione Excluir.
e selecione Excluir. - Gerenciar conexões: clique em Gerenciar conexões para alterar qualquer uma das conexões do CMS. Em seguida, clique nos dropdowns relevantes à direita para escolher quais campos de coleção se conectam a cada coluna e definir links para os itens.
- Reordenar: clique no ícone Reordenar

- Clique no ícone Configurações
 e escolha uma das seguintes opções:
e escolha uma das seguintes opções:
- Ao clicar selecione: escolha o que é selecionado na tabela quando os visitantes clicam em uma célula: Nenhuma, Linhas ou Células.
- Abrir links em: se você tiver vinculado itens, escolha se eles são abertos em uma nova janela ou na janela atual.
- Formato da data: se você conectou um tipo de campo de data, escolha um formato no qual as datas são exibidas.
- Clique no ícone Layout
 para escolher a altura da tabela, as opções de exibição do cabeçalho, o tamanho da linha e coluna, o alinhamento do conteúdo e a paginação.
para escolher a altura da tabela, as opções de exibição do cabeçalho, o tamanho da linha e coluna, o alinhamento do conteúdo e a paginação. - Clique no ícone Design
 para selecionar um design predefinido e, em seguida, clique em Personalizar design para ajustar a aparência da sua tabela.
para selecionar um design predefinido e, em seguida, clique em Personalizar design para ajustar a aparência da sua tabela. - Clique no ícone Esticar
 se você quiser fazer com que a tabela se ajuste à largura do seu site.
se você quiser fazer com que a tabela se ajuste à largura do seu site. - Clique e arraste as bordas da tabela para redimensioná-la.
Observação:
Para alterar o nome do campo da coleção, ative o modo avançado no seu editor. Em seguida, vá para sua coleção e edite o campo relevante para editar o nome do campo.
Etapa 5 | Gerencie as configurações do conjunto de dados
Defina o modo conjunto de dados, adicione filtros que restringem a exibição de determinados itens e adicione classificações para controlar a ordem em que os itens são exibidos na sua tabela. Sua tabela exibe todos os itens da coleção que ela pode ler do conjunto de dados, portanto, o campo Itens por carregamento não se aplica às tabelas.
Editor Wix
Editor do Wix Studio
- No painel à direita do seu editor, clique em Configurações do conjunto de dados.
- Clique no dropdown Modo de conjunto de dados e selecione uma opção:
- Leitura: permite que o conjunto de dados exiba os dados da sua coleção na tabela.
- Leitura e gravação: permite que o conjunto de dados exiba os dados da sua coleção na tabela e permite que os visitantes adicionem ou editem os dados da coleção com elementos de entrada.
Observação:
O campo Itens por carregamento não se aplica às mesas. Você pode limitar o número de itens exibidos clicando no ícone Layout  , definindo uma altura de tabela personalizada e ativando a paginação.
, definindo uma altura de tabela personalizada e ativando a paginação.
 , definindo uma altura de tabela personalizada e ativando a paginação.
, definindo uma altura de tabela personalizada e ativando a paginação. - (Opcional) Clique em + Adicionar filtro para mostrar apenas itens específicos na tabela.
- (Opcional) Clique em + Adicionar classificação para escolher a ordem em que os itens da coleção aparecem na tabela.

Perguntas frequentes
Clique abaixo para obter respostas a perguntas comuns sobre a exibição de conteúdo do CMS em tabelas.
Como os visitantes podem filtrar as informações exibidas em uma tabela?
Posso conectar um botão "Ver mais" a uma tabela?
Como faço para ativar e personalizar a paginação?
Quais são os tipos de campo compatíveis que podem se conectar a tabelas?


 .
.