CMS: configurar o elemento de entrada de tags de seleção e gerenciar tags
17 min
Neste artigo
- Usar o elemento de entrada tags de seleção para filtrar conteúdo no site online
- Usar o elemento de entrada tags de seleção para coletar conteúdo dos visitantes do site
- Gerenciar tags na sua coleção do CMS
Ofereça aos visitantes uma maneira de filtrar os itens que aparecem no seu site online ou permita que eles enviem opções para sua coleção com o elemento tags de seleção. Na sua coleção do CMS (Sistema de gerenciamento de conteúdo), você adiciona o campo Tags e gerencia os valores associados a cada item. Se você precisar aplicar alterações a um valor de tag, as alterações se aplicam automaticamente a todos os itens que usam a tag, para que você não precise editá-los manualmente na sua coleção inteira.
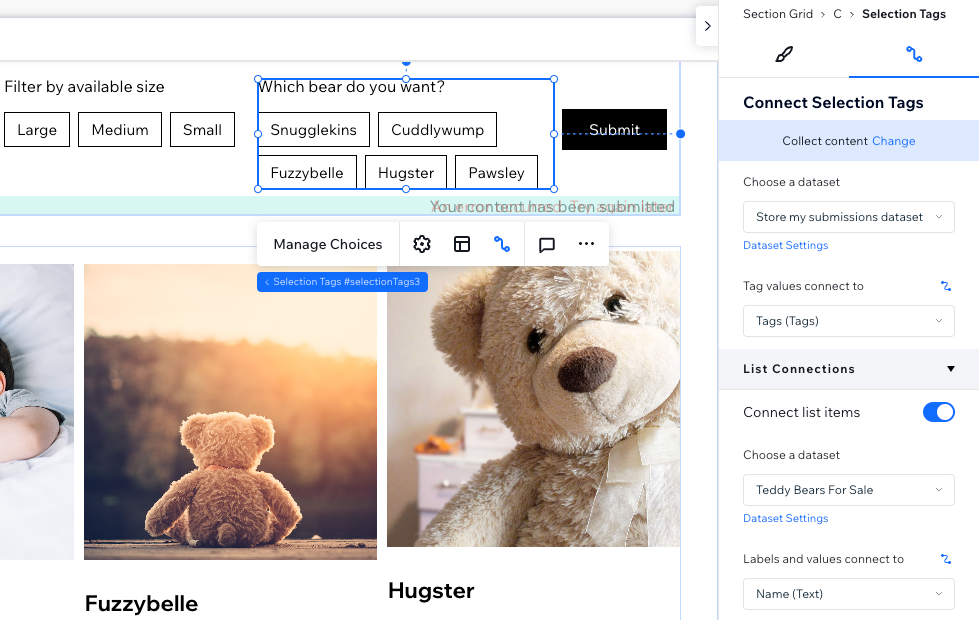
Usar o elemento de entrada tags de seleção para filtrar conteúdo no site online
Conecte o elemento de entrada tags de seleção ao mesmo conjunto de dados que se conecta a um repetidor ou galeria. Em seguida, defina o elemento para filtrar conteúdo e escolha quais valores do campo da coleção você deseja mostrar como opções de filtro no elemento tags de seleção. Quando os visitantes clicam nessas opções de filtro no elemento, o repetidor ou galeria exibe apenas itens que têm um valor de campo correspondente.
Você também pode aplicar condições de filtragem avançada para escolher um operador que controla como o filtro é aplicado (por exemplo: Qualquer, É igual a qualquer, Inclui qualquer). Os filtros ou classificações que você aplicar ao conjunto de dados também se aplicam aos elementos conectados. Isso significa que você pode adicionar filtros ao conjunto de dados para excluir itens da exibição e adicionar classificações para controlar sua ordem.
Editor Wix
Editor do Wix Studio
- Vá para o seu editor.
- Adicione o elemento de entrada tags de seleção:
- Vá para a página ou seção onde você deseja que os visitantes filtrem conteúdo por tags.
- Clique em Elementos
 no lado esquerdo do editor.
no lado esquerdo do editor. - Clique em Entrada.
- Clique em Tags de seleção.
- Clique e arraste o elemento tags de seleção relevante para a página.

- Conecte o elemento Tags de seleção ao CMS:
- Clique no ícone Conectar ao CMS
 no elemento tags de seleção.
no elemento tags de seleção. - Selecione Filtrar conteúdo no painel Conectar tags de seleção à direita.
- Clique no dropdown Escolha um conjunto de dados e selecione o mesmo conjunto de dados que se conecta aos elementos (por exemplo: repetidor, galeria, tabela) que você deseja que os visitantes filtrem.
- Clique no dropdown Filtrar conteúdo por e escolha o campo que os visitantes usam para filtrar o conteúdo.
Dica: para adicionar um novo campo à sua coleção e usá-lo para filtrar conteúdo, selecione Adicionar novo campo, insira o nome do campo e selecione um tipo de campo Texto, Número, Tags ou Referência. Você pode adicionar conteúdo ao campo na sua coleção do CMS mais tarde. - (Opcional) Clique no dropdown Condição e escolha um operador que controla como o filtro é aplicado (por exemplo: Qualquer, É igual a qualquer, Inclui qualquer).
Observação: as condições variam dependendo do tipo de campo conectado.
- Clique no ícone Conectar ao CMS
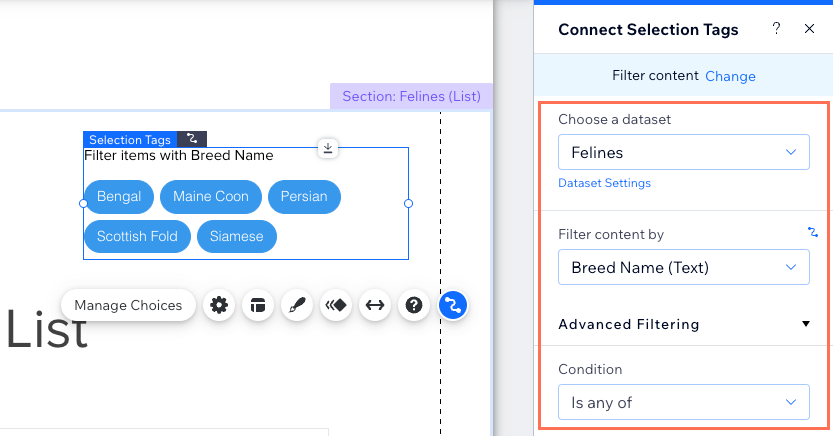
- Personalize o elementos de entrada tags de seleção:
- Clique no ícone Configurações
 para editar o Título do campo.
para editar o Título do campo. - Clique no ícone Layout
 para definir o recuo, preenchimento, espaçamento e alinhamento do texto.
para definir o recuo, preenchimento, espaçamento e alinhamento do texto. - Clique no ícone Design
 para escolher um design predefinido e personalizá-lo ainda mais.
para escolher um design predefinido e personalizá-lo ainda mais. - Clique no ícone Animação
 para escolher e personalizar um efeito de animação.
para escolher e personalizar um efeito de animação. - Clique no ícone Esticar
 para definir o elemento para largura total.
para definir o elemento para largura total.
- Clique no ícone Configurações
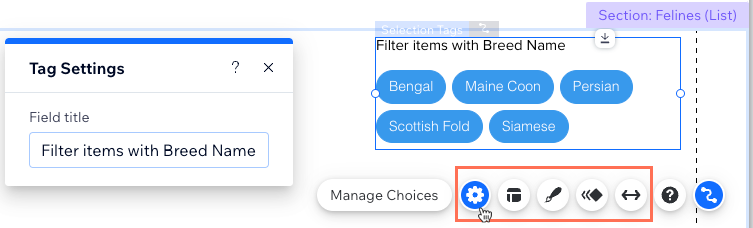
- Clique em Visualizar para testar seu elemento tags de seleção.
- Clique em Publicar se as alterações puderem ser publicadas.
Usar o elemento de entrada tags de seleção para coletar conteúdo dos visitantes do site
Use o elemento de entrada tags de seleção para coletar respostas dos visitantes. Você pode usar um campo de coleção para as opções ou gerenciar as opções no próprio elemento. Quando os visitantes selecionam uma opção no elemento Tags de seleção e clicam em um botão "Enviar", o envio é salvo no campo relevante na coleção que você escolher.
Editor Wix
Editor do Wix Studio
- Vá para o seu editor.
- Adicione o elemento de entrada tags de seleção:
- Vá para a página ou seção para onde você deseja que os visitantes enviem a seleção.
- Clique em Elementos
 no lado esquerdo do editor.
no lado esquerdo do editor. - Clique em Entrada.
- Clique em Tags de seleção.
- Clique e arraste o elemento tags de seleção relevante para a página.

- Conecte o elemento tags de seleção à coleção do CMS onde você armazenará os envios:
- Clique no ícone Conectar ao CMS
 no elemento tags de seleção.
no elemento tags de seleção. - Clique em Coletar conteúdo.
- Clique no dropdown Escolha um conjunto de dados e selecione o conjunto de dados relevante. Se preferir, clique em Adicionar conjunto de dados para criar um novo, escolha a coleção a ser conectada, insira o nome do conjunto de dados e clique em Criar.
- Clique no dropdown Valores da tag se conectam a e escolha o campo Tags no qual você armazenará os envios.
Dica: para adicionar um novo campo para armazenar envios, selecione Adicionar novo campo, insira o nome do campo e clique em Adicionar. - Defina o modo conjunto de dados e as permissões da coleção:
- Clique em Configurações do conjunto de dados no painel à direita.
- (Opcional) Clique no tipo de permissão ao lado de Permissões para determinar quem pode ver, adicionar, atualizar ou excluir o conteúdo da coleção.
- Clique no dropdown Modo do conjunto de dados e selecione a opção relevante:
- Gravação: elementos de entrada conectados podem adicionar novos itens à coleção, mas não podem editar itens existentes.
- Leitura e gravação: os elementos conectados podem atualizar itens existentes na coleção. Se você conectar um botão "Novo", os visitantes podem usá-lo para atualizar itens existentes e adicionar novos itens à sua coleção.
- Clique em Voltar para Tags de seleção na parte superior do painel Configurações do conjunto de dados.
- Clique no ícone Conectar ao CMS
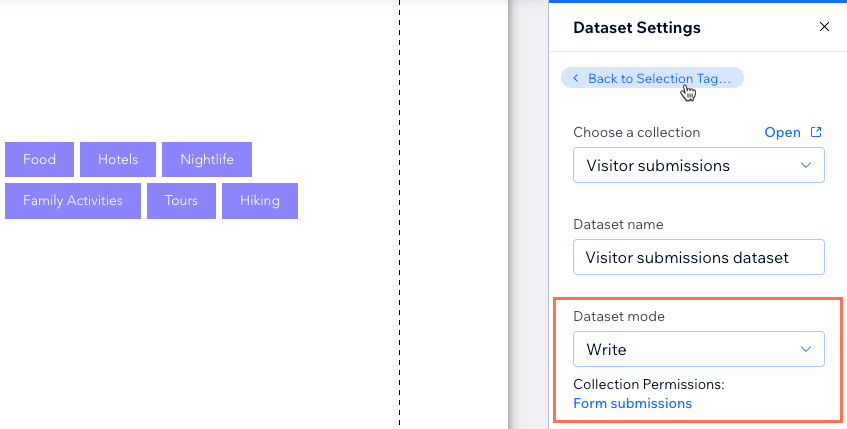
- Clique na alavanca Mostrar opções de uma coleção para escolher onde gerenciar as opções que aparecem no elemento tags de seleção:
- Ativada: use um campo de outra coleção do CMS para as opções. Escolha um conjunto de dados que se conecte à coleção que tem o campo que você deseja usar como opções. Em seguida, clique no dropdown Etiquetas e valores conectam-se a e selecione o campo de Texto ou Número que deseja usar ou selecione Adicionar novo campo para criar um novo campo para as opções.
- Desativada: clique em Gerenciar opções no elemento tags de seleção para criar e gerenciar as opções no próprio elemento, e não em uma coleção do CMS.
- Personalize o elementos de entrada tags de seleção:
- Clique no ícone Configurações
 para editar o Título do campo ou exigir que os visitantes selecionem uma tag ao enviar como parte de um formulário.
para editar o Título do campo ou exigir que os visitantes selecionem uma tag ao enviar como parte de um formulário. - Clique no ícone Layout
 para definir o recuo, preenchimento, espaçamento e alinhamento do texto.
para definir o recuo, preenchimento, espaçamento e alinhamento do texto. - Clique no ícone Design
 para escolher um design predefinido e personalizá-lo ainda mais.
para escolher um design predefinido e personalizá-lo ainda mais. - Clique no ícone Animação
 para escolher e personalizar um efeito de animação.
para escolher e personalizar um efeito de animação. - Clique no ícone Esticar
 para definir o elemento para largura total.
para definir o elemento para largura total.
- Clique no ícone Configurações
- Adicione um botão "Enviar" para os visitantes clicarem para enviar depois de fazer uma seleção no elemento tags de seleção.
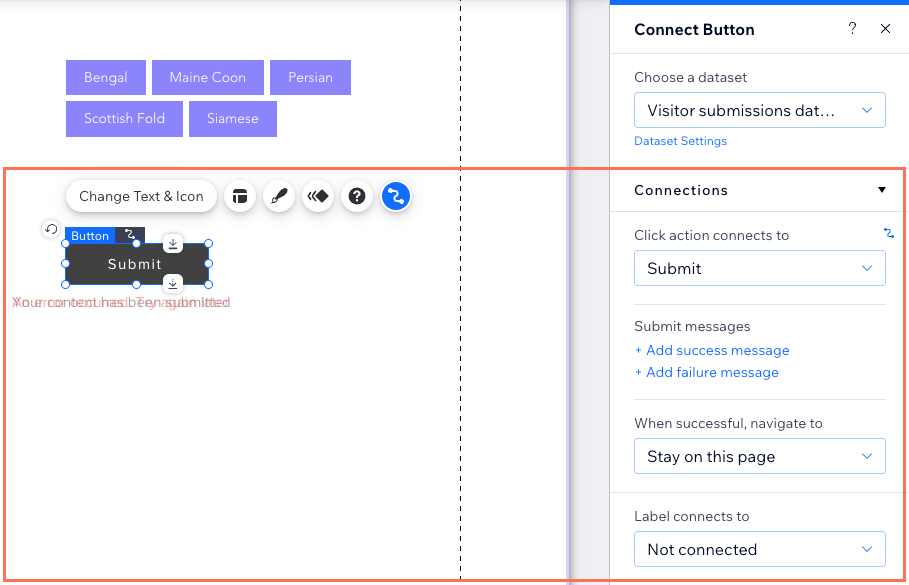
- Clique em Visualizar para testar seu elemento tags de seleção.
- Clique em Publicar se as alterações puderem ser publicadas.
Gerenciar tags na sua coleção do CMS
Após adicionar um tipo de campo "Tags" à sua coleção, você pode adicionar os valores de tag para cada item. Ao adicionar valores de tag a um item, uma lista aparece onde você pode selecionar um entre a lista existente de valores de tag. Se você precisar renomear, mesclar ou excluir tags, as alterações feitas nas tags se aplicam a todos os itens e elementos do seu site onde as tags estão sendo usadas. Isso permite que você gerencie suas tags de forma eficiente, sem precisar aplicar manualmente suas alterações em todos os itens em que aparecem.
Para adicionar e gerenciar tags em sua coleção:
- Vá para CMS no painel de controle do seu site. Como alternativa, você pode clicar em CMS
 no seu editor, e clicar em Suas coleções.
no seu editor, e clicar em Suas coleções. - Clique na coleção desejada.
- Clique em Gerenciar campos.
- Clique em + Adicionar campo.
- Selecione Tags e clique em Escolher tipo de campo.

- Insira um nome para o campo em Nome do campo.
- (Apenas para Velo) Se necessário, atualize o ID do campo, que é usado no código do site. Você não pode atualizar esse ID depois.
- (Opcional) Insira um texto de ajuda para incluir um tooltip na coleção ao lado do nome do campo.
- Clique em Salvar.
- Clique no campo "Tags" do item relevante e escolha o que você deseja fazer:
Adicionar uma nova tag a um item
Adicionar tags existentes a um item
Renomear, mesclar ou excluir tags
A seguir
Saiba como adicionar validações de campo para tornar um campo "obrigatório" na sua coleção.




 ao lado da tag relevante e selecione Mesclar.
ao lado da tag relevante e selecione Mesclar. 
