Apps mobile do Wix: gerenciar as telas do app
7 min
Neste artigo
- Adicionar novas telas ao app
- Renomear uma tela
- Excluir uma tela
De forma semelhante a como seu site é composto de páginas, seu app de membros (por exemplo: Spaces by Wix, app Fit by Wix) é composto de telas. Cada tela no seu app tem uma função exclusiva, permitindo que os membros do seu app interajam com você e seu negócio.
Observação:
- Suas telas também compõe seu menu de navegação. Saiba como personalizar seu menu de navegação ao reordenar, adicionar ou remover telas.
- Controle quem pode visualizar cada tela nos seus apps de membros ao definir as permissões de tela. Escolha mostrar uma mensagem bloqueada ou ocultar telas de membros sem acesso.
Adicionar novas telas ao app
Seu app vem com algumas telas padrão, dependendo de quais aplicativos de negócios você tem no seu site. Você pode adicionar mais telas para expandir a funcionalidade do seu app. Você pode optar por incluir ou excluir essas telas do seu menu de navegação.
Painel de controle
App Wix
App do Wix Studio
- Vá para App mobile no painel de controle do seu site.
- Clique na aba relevante (por exemplo: App Spaces by Wix, Seu próprio app mobile).
- Clique em Editar app mobile.
- Clique em Telas à esquerda.
- Escolha onde adicionar a nova tela:
- Telas navegáveis: clique em + Adicionar ao lado de Telas navegáveis para adicionar a nova tela ao menu de navegação.
- Telas não navegáveis: clique em + Adicionar ao lado de Telas não navegáveis para adicionar a nova tela e mantê-la oculta do menu. Você pode adicioná-la ao menu do seu app depois, se necessário.
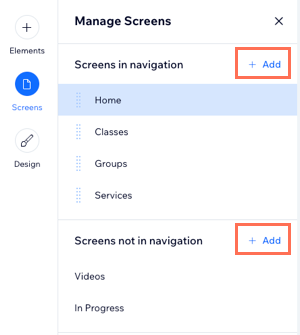
- Digite um nome para a tela e pressione Enter no teclado.
- Clique em Salvar e publicar no canto superior direito.
Dica:
Para reordenar telas que aparecem no menu de navegação, clique e arraste as telas para cima ou para baixo na lista.
Renomear uma tela
Você pode editar o nome de uma tela para alterar a forma como ela aparece no menu de navegação.
Painel de controle
App Wix
App do Wix Studio
- Vá para App mobile no painel de controle do seu site.
- Clique na aba relevante (por exemplo: App Spaces by Wix, Seu próprio app mobile).
- Clique em Editar app mobile.
- Clique em Telas à esquerda.
- Passe o mouse sobre a tela que você deseja renomear e clique no ícone Mais ações
 .
. - Selecione Renomear.
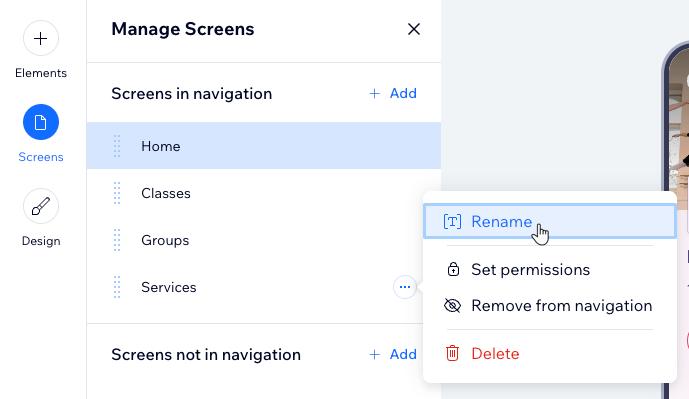
- Digite um nome para a tela e pressione Enter no teclado.
- Clique em Salvar e publicar no canto superior direito.
Excluir uma tela
Remova as telas do seu app se não precisar mais delas.
Dica:
Excluir uma tela também exclui todos os elementos na tela. Se você preferir não excluir a tela completamente, você pode ocultá-la do menu de navegação.
Painel de controle
App Wix
App do Wix Studio
- Vá para App mobile no painel de controle do seu site.
- Clique na aba relevante (por exemplo: App Spaces by Wix, Seu próprio app mobile).
- Clique em Editar app mobile.
- Clique em Telas à esquerda.
- Passe o mouse sobre a tela que você deseja remover e clique no ícone Mais ações
 .
. - Clique em Excluir.
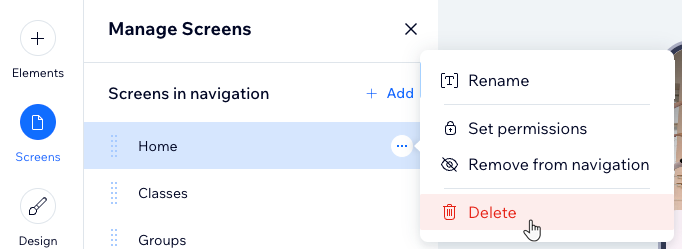
- Clique em Excluir para confirmar.


