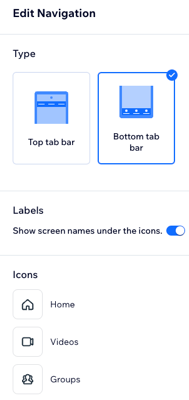Apps mobile do Wix: personalizar o menu de navegação do app de membros
9 min
Neste artigo
- Reordenar as telas no menu de navegação
- Ocultar uma tela do menu de navegação
- Alterar a posição do menu de navegação no seu app mobile
Seus apps de membros Wix, como App Spaces by Wix ou app Fit by Wix, são compostos de telas. Cada tela, como a tela inicial ou a tela Serviços, funciona como uma "página" separada no seu app. O menu de navegação do seu app permite que seus membros naveguem entre essas telas.
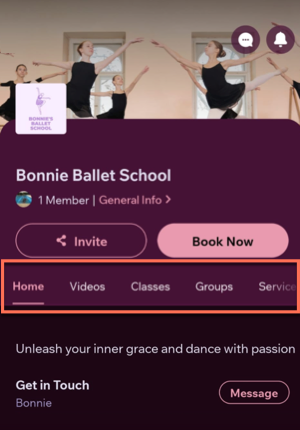
Você pode personalizar o menu de navegação ao escolher quais telas aparecem nele e em que ordem ele aparece na parte superior ou inferior da tela (somente para o seu app mobile).
Reordenar as telas no menu de navegação
Reorganizar o menu de navegação do seu app para priorizar as telas mais importantes para seus membros.
Painel de controle
App Wix
App do Wix Studio
- Vá para App mobile no painel de controle do seu site.
- Selecione a aba relevante (por exemplo: App Spaces by Wix, Seu próprio app mobile).
- Clique em Editar app mobile.
- Clique em Telas à esquerda.
- Clique e arraste as telas para cima ou para baixo na lista.
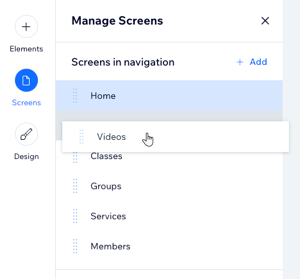
Dica:
Para adicionar novas telas ao seu app e menu de navegação, clique em + Adicionar em Telas.

Ocultar uma tela do menu de navegação
Por definição, todas as telas que você adiciona ao seu app aparecem no menu de navegação. Você pode ocultar uma tela do menu de navegação para simplificar a experiência do seu membro, organizando telas irrelevantes ou pouco usadas.
Painel de controle
App Wix
App do Wix Studio
- Vá para App mobile no painel de controle do seu site.
- Selecione a aba relevante (por exemplo: App Spaces by Wix, Seu próprio app mobile).
- Clique em Editar app mobile.
- Clique em Telas à esquerda.
- Passe o mouse sobre a tela que você deseja ocultar e clique no ícone Mais ações
 .
. - Clique em Remover da navegação.
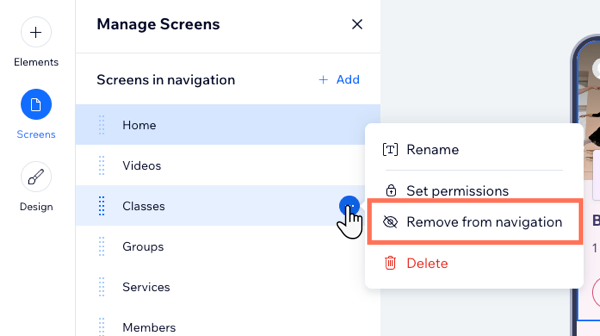
Dica:
Após remover a tela do menu de navegação, ela aparece na seção Telas não navegáveis. Você pode adicioná-la novamente a qualquer momento.


Alterar a posição do menu de navegação no seu app mobile
Ao usar seu próprio app mobile, você pode alterar a posição do menu de navegação da barra superior para a barra inferior. Quando você coloca seu menu na barra inferior, ele muda de um menu de texto para um menu de ícone (com ou sem texto).
Confira o exemplo do menu de navegação na parte superior e inferior
Painel de controle
App Wix
App do Wix Studio
- Vá para App mobile no seu painel de controle.
- Clique na aba Seu próprio app mobile ou clique na aba com o nome do seu próprio app mobile.
- Clique em Editar app mobile.
- Clique em Telas à esquerda.
- Clique em Editar navegação no canto inferior esquerdo.
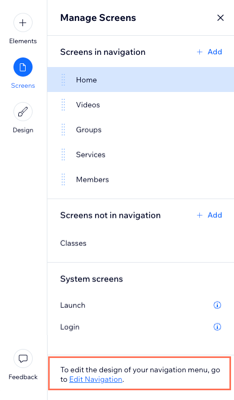
- Selecione uma opção em Editar navegação à direita:
- Barra superior: seu menu de navegação permanece na barra superior da tela.
- Barra inferior: seu menu de navegação é movido para a barra inferior da tela e muda para um menu de ícone em vez de um menu de texto. Você pode personalizar o menu da seguinte forma:
- Ative ou desative a alavanca Mostrar nomes de telas sob os ícones para mostrar ou ocultar o texto do nome da tela.
- Passe o mouse sobre um ícone e clique em Alterar ícone para alterar para um ícone diferente.