Apps mobile do Wix: gerenciar os elementos do app
12 min
Neste artigo
- Adicionar um elemento aos seus apps mobile
- Reordenar elementos nos apps mobile
- Excluir um elemento
- Perguntas frequentes
Cada tela do seu app mobile (por exemplo: Spaces by Wix, seu próprio app nativo) contém elementos diferentes, semelhantes aos elementos nas páginas do seu site. Você pode adicionar os elementos que são mais relevantes para o seu negócio. Por exemplo, você pode adicionar um elemento de serviço para mostrar uma lista de todos os seus serviços e permitir que os usuários do seu app os agendem.
Depois de adicionar os elementos, organize-os onde os usuários possam ver claramente e interagir com eles. Você também pode escolher a tela específica onde cada elemento aparece ou remover elementos que não são mais necessários.
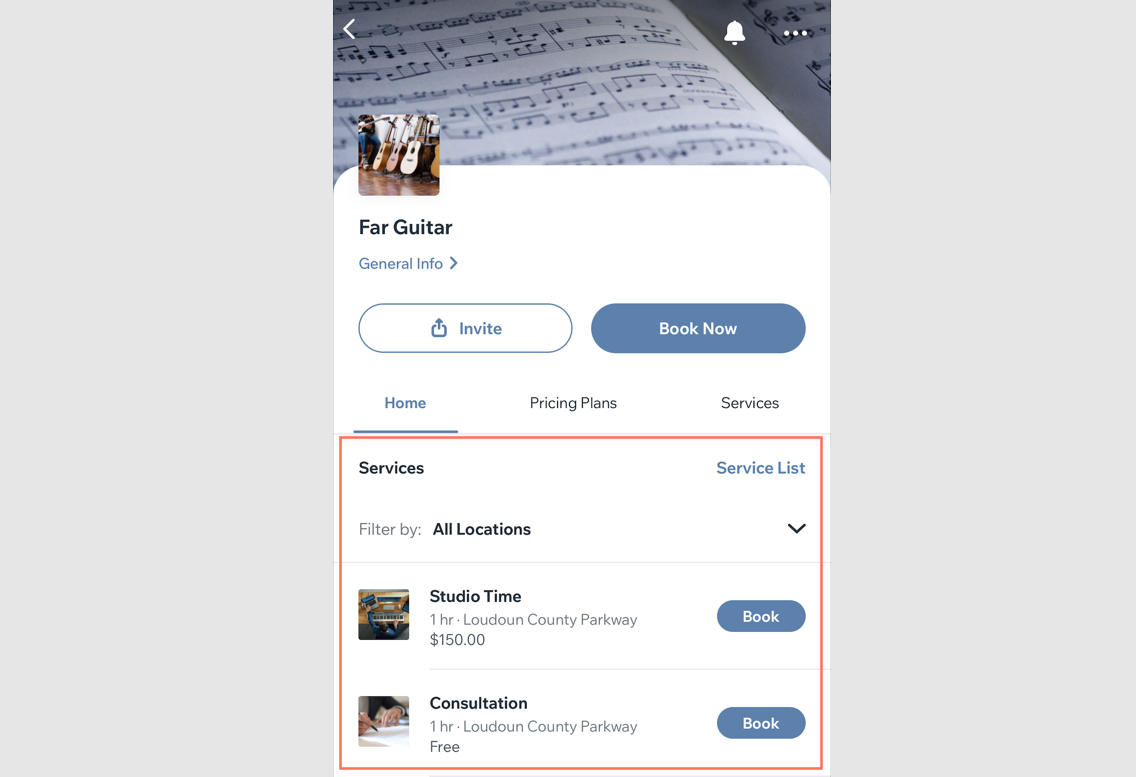
Adicionar um elemento aos seus apps mobile
Adicione um elemento que combine com o seu negócio e personalize-o como preferir. Os elementos são organizados por categoria para que você possa encontrar rapidamente o que deseja.
Por exemplo, se você tem uma loja e deseja adicionar uma galeria de todos os seus produtos, você pode adicionar o elemento Galeria de produtos. Selecione o elemento e, em seguida, coloque-o diretamente na tela onde deseja que ele seja exibido.
Painel de controle
App Wix
App do Wix Studio
- Vá para App mobile no painel de controle do seu site.
- Clique na aba relevante (por exemplo: App Spaces by Wix, Seu próprio app mobile).
- Clique em Editar app mobile.
- Clique no dropdown Tela na parte superior e selecione a tela relevante.
- Clique em Elementos à esquerda.
- Selecione uma categoria em Elementos (por exemplo: Itens básicos, Loja, Agendamento)
- Escolha o elemento que deseja adicionar à sua tela. Por exemplo, em Itens básicos, você pode adicionar elementos para personalizar e organizar seu app, como botões, mídia, títulos e parágrafos.
Observação: nem todos os elementos podem ser personalizados no editor web. Você pode atualizar esses elementos no app Wix.

Reordenar elementos nos apps mobile
Configure sua tela ao colocar os elementos mais importantes na parte superior da tela. Você pode ajustar a ordem movendo-os para cima ou para baixo na tela conforme necessário.
Painel de controle
App Wix
App do Wix Studio
- Vá para App mobile no painel de controle do seu site.
- Clique na aba relevante (por exemplo: App Spaces by Wix, Seu próprio app mobile).
- Clique em Editar app mobile.
- Clique no dropdown Tela na parte superior e escolha a tela relevante.
- Clique no elemento que você deseja reordenar.
- Escolha o que você quer fazer:
- Clique no ícone Mover para cima
 para mover o elemento para cima.
para mover o elemento para cima. - Clique no ícone Mover para baixo
 para mover o elemento para baixo.
para mover o elemento para baixo.
- Clique no ícone Mover para cima
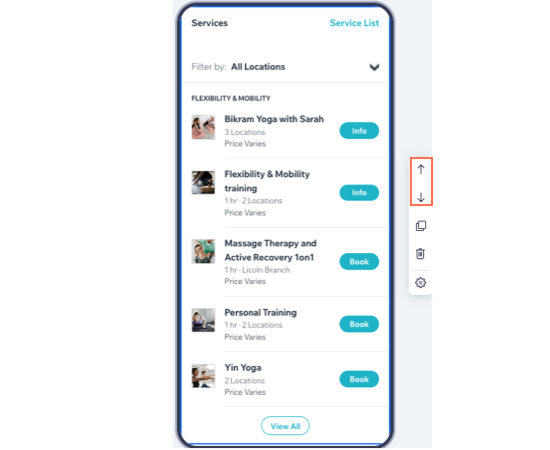
Excluir um elemento
Se você não quiser ou não precisar mais de um elemento no seu app mobile, exclua-o diretamente da tela. Você pode adicionar o mesmo elemento novamente mais tarde, mas qualquer personalização feita no elemento não poderá ser restaurada.
Painel de controle
App Wix
App do Wix Studio
- Vá para App mobile no painel de controle do seu site.
- Clique na aba relevante (por exemplo: App Spaces by Wix, Seu próprio app mobile).
- Clique em Editar app mobile.
- Clique no dropdown Tela na parte superior e escolha a tela relevante.
- Clique no elemento que deseja excluir.
- Clique no ícone Excluir
 .
. - Clique em Excluir para confirmar.

Perguntas frequentes
Clique abaixo para saber mais sobre como gerenciar os elementos do seu aplicativo.
Posso adicionar o mesmo elemento a duas telas diferentes?
Adicionei um elemento à tela errada. Como posso movê-lo para outra tela?
Quantos elementos posso adicionar ao meu app?
Posso personalizar a aparência de cada elemento?
Posso restaurar um elemento depois de excluí-lo?
Posso adicionar títulos e texto personalizados ao meu app?


 na parte inferior.
na parte inferior. no canto superior direito do elemento.
no canto superior direito do elemento.