Editor Wix: personalizar a janela
8 min
Neste artigo
- Ajustar o layout de uma janela
- Configurar a sobreposição da janela
- Configurar o background da janela
- Personalizar o botão Fechar da janela
- Personalizar o ícone X
Personalize sua janela para que fique como você deseja. Você pode escolher uma sobreposição para cobrir a página ao redor da janela, definir a posição da janela e alterar o background para criar um design exclusivo para sua marca.

Ajustar o layout de uma janela
Defina onde a janela aparece na sua página. Você pode escolher um canto da página onde ela deve aparecer e ajustar a distância da janela das bordas da tela (distância).
Para escolher o layout da sua janela:
- Vá para o seu editor.
- Clique em Páginas e menu
 no lado esquerdo do editor.
no lado esquerdo do editor. - Clique em Janelas.
- Clique na janela relevante para abri-la.
- Selecione a janela no editor.
- Clique no ícone Layout
 .
. - Escolha como deseja ajustar o layout:
- Configure a posição: clique em um retângulo na grade para definir a posição da sua janela na página.
- Recuo horizontal: mova a caixa para a esquerda ou direita da tela.
- Distância vertical: mova a caixa para cima ou para baixo na tela.
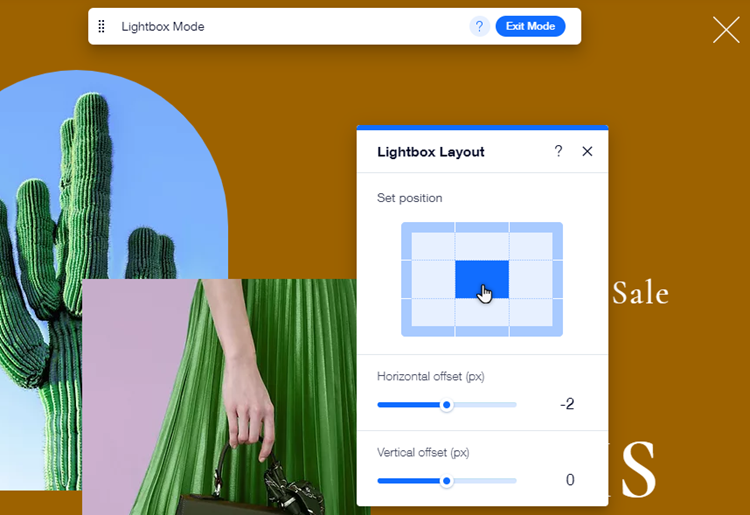
Configurar a sobreposição da janela
Sua sobreposição é o espaço ao redor da janela que bloqueia o resto do seu site. Isso ajuda os visitantes a se concentrarem na mensagem da sua janela. Escolha se os visitantes do seu site podem clicar na sobreposição para fechar a janela.
Para configurar a sobreposição:
- Vá para o seu editor.
- Clique em Páginas e menu
 no lado esquerdo do editor.
no lado esquerdo do editor. - Clique em Janelas.
- Clique na janela relevante para abri-la.
- Clique em qualquer lugar fora da janela para selecionar essa área.
- Escolha o que fazer a seguir:
- Decida se os visitantes clicam na sobreposição para fechar a janela:
- Clique em Configurar sobreposição.
- Ative ou desative a alavanca Clique para fechar a janela.
Observação: se você desativar essa opção, certifique-se de que você tem um ícone "X" ou um botão "Fechar" na sua janela.
- Crie o design da sobreposição:
- Clique em Alterar o background da sobreposição.
- Escolha entre uma cor, imagem ou vídeo.
- (Opcional) Clique em Configurações para ajustar a sobreposição.
Dica: você pode ajustar a opacidade dos backgrounds de cor e imagem. Recomendamos que você deixe a sobreposição levemente transparente para que seus visitantes ainda possam ver a página atrás da janela, mas entendam que ela está bloqueada.
- Decida se os visitantes clicam na sobreposição para fechar a janela:
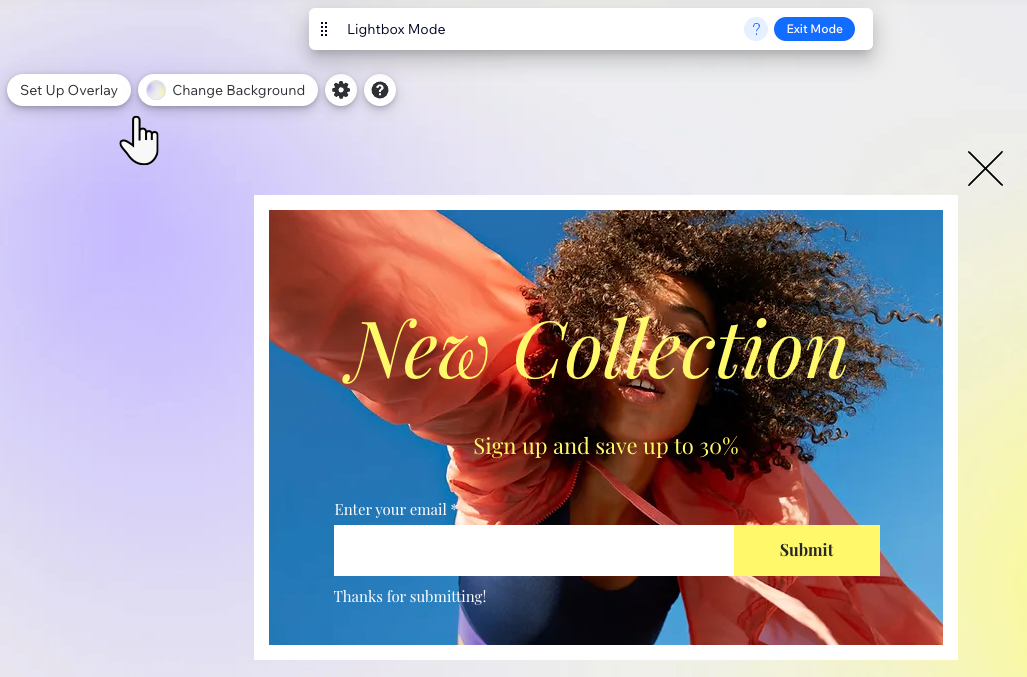
Sobreposições no site otimizado para mobile:
- Não é possível editar a sobreposição da janela na versão mobile do seu site.
- Se você adicionar uma sobreposição de cor ou imagem no desktop, isso será aplicado automaticamente ao seu site mobile. No entanto, se você adicionar uma sobreposição de vídeo, ela será convertida em uma imagem estática do vídeo na versão mobile do seu site.
Configurar o background da janela
Escolha ter uma cor, imagem ou vídeo de background na sua janela. Dependendo do tipo escolhido, você também pode ajustar configurações como visibilidade e dimensionamento.
Para escolher um background para a sua janela:
- Vá para o seu editor.
- Clique em Páginas e menu
 no lado esquerdo do editor.
no lado esquerdo do editor. - Clique em Janelas.
- Clique na janela relevante para abri-la.
- Selecione a janela no editor.
- Clique no ícone Design
 .
. - Clique no tipo de background que você deseja colocar em sua janela:
- Cor: selecione uma cor no seletor de cores ou adicione e ajuste um gradiente atrativo.
- Imagem: selecione sua própria imagem, uma do Wix ou do Shutterstock.
- Vídeo: selecione um vídeo gratuito do Wix ou faça upload do seu próprio.
- (Opcional) Clique em Configurações para ajustar o background como preferir.

Personalizar o botão Fechar da janela
Ajuste a aparência e o layout do botão que os visitantes clicam para fechar sua janela. Você pode escolher o texto, definir o alinhamento do texto do botão e personalizar seu design para a visualização Normal e Ao passar o mouse para destacá-la.
Para personalizar o botão Fechar:
- Vá para o seu editor.
- Clique em Páginas e menu
 no lado esquerdo do editor.
no lado esquerdo do editor. - Clique em Janelas.
- Clique na janela relevante para abri-la.
- Selecione a janela no editor.
- Clique no botão Fechar.
- Escolha como personalizar o botão:
Altere o texto que aparece no botão:
Ajuste o alinhamento do texto no botão:
Layout do botão

Personalizar o ícone X
Se você ativou um ícone X (fechar janela) no painel Configurações da janela, você pode ajustar a aparência desse ícone para que ele combine com a sua estética. Escolha entre uma variedade de designs e personalize a cor, a visibilidade e a borda.
Para personalizar o ícone X:
- Vá para o seu editor.
- Clique em Páginas e menu
 no lado esquerdo do editor.
no lado esquerdo do editor. - Abra a janela relevante.
- Clique na janela no editor.
- Clique no ícone Fechar janela (X).
- Clique no ícone Design
.
- Escolha como deseja personalizar seu ícone X:
- Selecione um novo design: clique em uma predefinição no painel para definir um novo design para o ícone.
- Personalizar o ícone: clique em Personalizar design e edite o ícone como desejar:
- Cor e opacidade: selecione a cor do ícone no seletor de cores e use o slider para torná-lo mais ou menos visível.
- Borda: escolha uma cor para a borda do ícone e defina sua largura (em pixels).
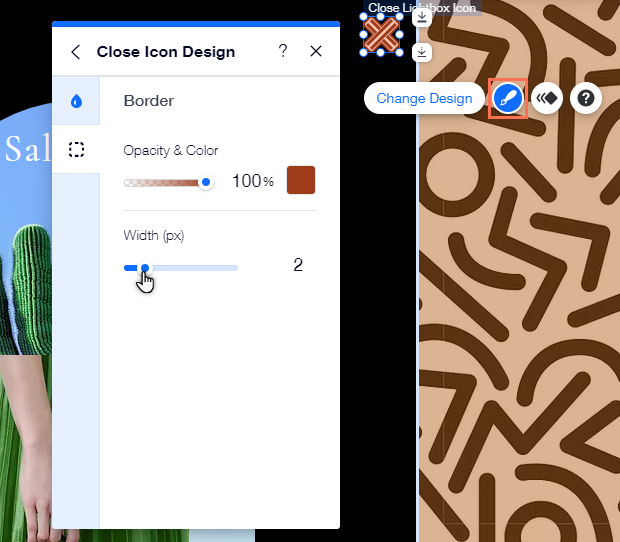




 : adicione bordas ao botão para criar um contraste em sua janela. Escolha uma cor e defina a largura deixá-la do tamanho que você precisar.
: adicione bordas ao botão para criar um contraste em sua janela. Escolha uma cor e defina a largura deixá-la do tamanho que você precisar. : escolha como deseja que os cantos do seu botão fiquem. Você pode ajustar cada canto de forma diferente e torná-los mais redondos ou mais quadrados.
: escolha como deseja que os cantos do seu botão fiquem. Você pode ajustar cada canto de forma diferente e torná-los mais redondos ou mais quadrados. : adicione sombras ao seu botão para um efeito 3D legal. Você pode definir o tamanho, a visibilidade, o ângulo e muito mais para dar mais impacto.
: adicione sombras ao seu botão para um efeito 3D legal. Você pode definir o tamanho, a visibilidade, o ângulo e muito mais para dar mais impacto. : personalize o texto do seu botão com configurações como fonte, tamanho e espaçamento. Você também pode adicionar formatação como negrito e itálico e escolher a cor.
: personalize o texto do seu botão com configurações como fonte, tamanho e espaçamento. Você também pode adicionar formatação como negrito e itálico e escolher a cor.
