Editor Wix: adicionar e configurar uma galeria
3 min
Neste artigo
- Etapa 1 | Adicione uma galeria
- Etapa 2 | Adicione imagens à sua galeria
- Etapa 3 | Ajuste as configurações da sua galeria
Adicione galerias para mostrar imagens e incentivar os visitantes a interagir com suas páginas. As galerias têm muitos usos no seu site: você pode exibir produtos ou serviços, por exemplo, ou usar a galeria como um portfólio.
Há diversas galerias disponíveis, e você pode ajustar as configurações para se adequar ao visual desejado.

Importante:
Este artigo se refere às galerias do editor, que permitem exibir apenas imagens. Se quiser exibir diferentes tipos de mídia no seu site, você pode adicionar e configurar uma galeria Pro.
Etapa 1 | Adicione uma galeria
Para começar, escolha uma galeria que combine com o seu estilo no painel Elementos. Dependendo do que você precisa, você pode mostrar suas imagens em uma grade, um slider ou um layout mais exclusivo como colmeia ou estilo livre.
Para adicionar uma galeria:
- Vá para o seu editor.
- Clique em Elementos
 no lado esquerdo do editor.
no lado esquerdo do editor. - Clique em Galeria.
- Clique em um tipo de galeria:
- Galerias em grade: escolha uma dessas galerias elegantes e quadradas para permitir que os visitantes vejam e naveguem por todas as suas imagens de uma vez.
- Galerias slider: essas galerias permitem que os visitantes naveguem pelos slides com suas imagens, de forma semelhante a uma apresentação.
- Mais galerias: adicione uma galeria divertida para mostrar suas imagens de uma maneira única, com opções como carrossel 3D ou estilo livre.
- Clique e arraste a galeria para a página.

Etapa 2 | Adicione imagens à sua galeria
Depois de adicionar a galeria escolhida ao seu site, configure-a adicionando imagens. Você pode adicionar imagens gratuitas do Wix e Unsplash, comprar imagens da Shutterstock ou fazer upload das suas próprias imagens.
Observação:
O número de imagens que você adiciona afeta o tempo de carregamento do seu site. Recomendamos dividir galerias grandes em galerias menores.
Para adicionar imagens à sua galeria:
- Clique na galeria no seu editor.
- Clique em Alterar imagens.
- Clique em + Adicionar imagens na parte superior do painel.
- Selecione uma imagem ou imagens dos arquivos do seu site.
- Clique em Adicionar na galeria.
- Clique em OK.
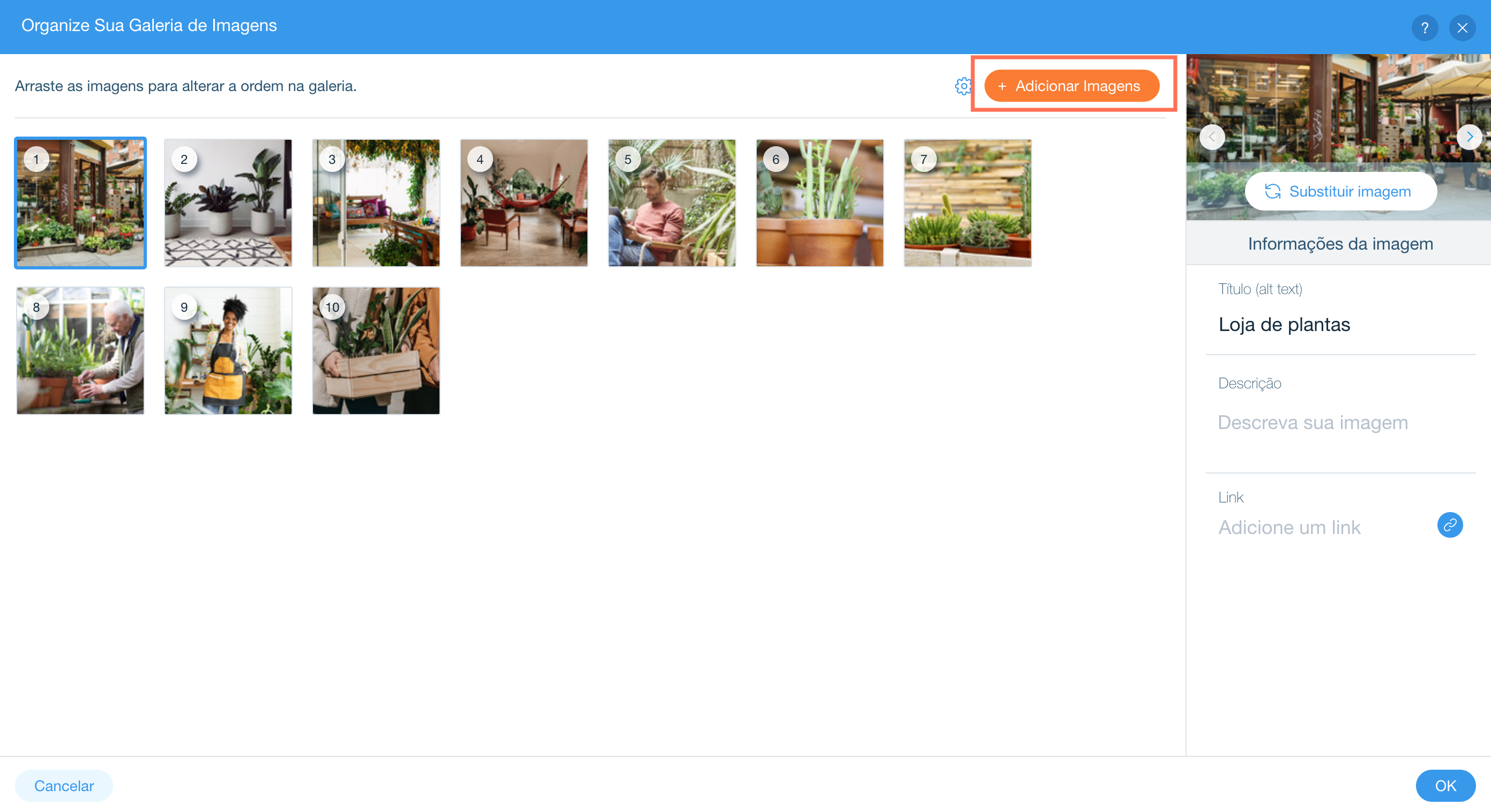
Quer remover uma imagem da sua galeria?
Passe o mouse sobre a imagem no painel Organize sua galeria e clique no ícone Remover  .
.
Etapa 3 | Ajuste as configurações da sua galeria
Após adicionar imagens, use as configurações para fazer com que a galeria e as imagens se comportem da maneira que você deseja. Dependendo do tipo de galeria, você pode definir o que as imagens fazem quando os visitantes clicam nelas, se deseja exibir títulos e muito mais.
Observação:
As opções exibidas nas configurações dependem do tipo de galeria que você escolher.
Para alterar as configurações da galeria:
- Clique na galeria no seu editor.
- Clique no ícone Configurações
.
- Ajuste as configurações da galeria como preferir.
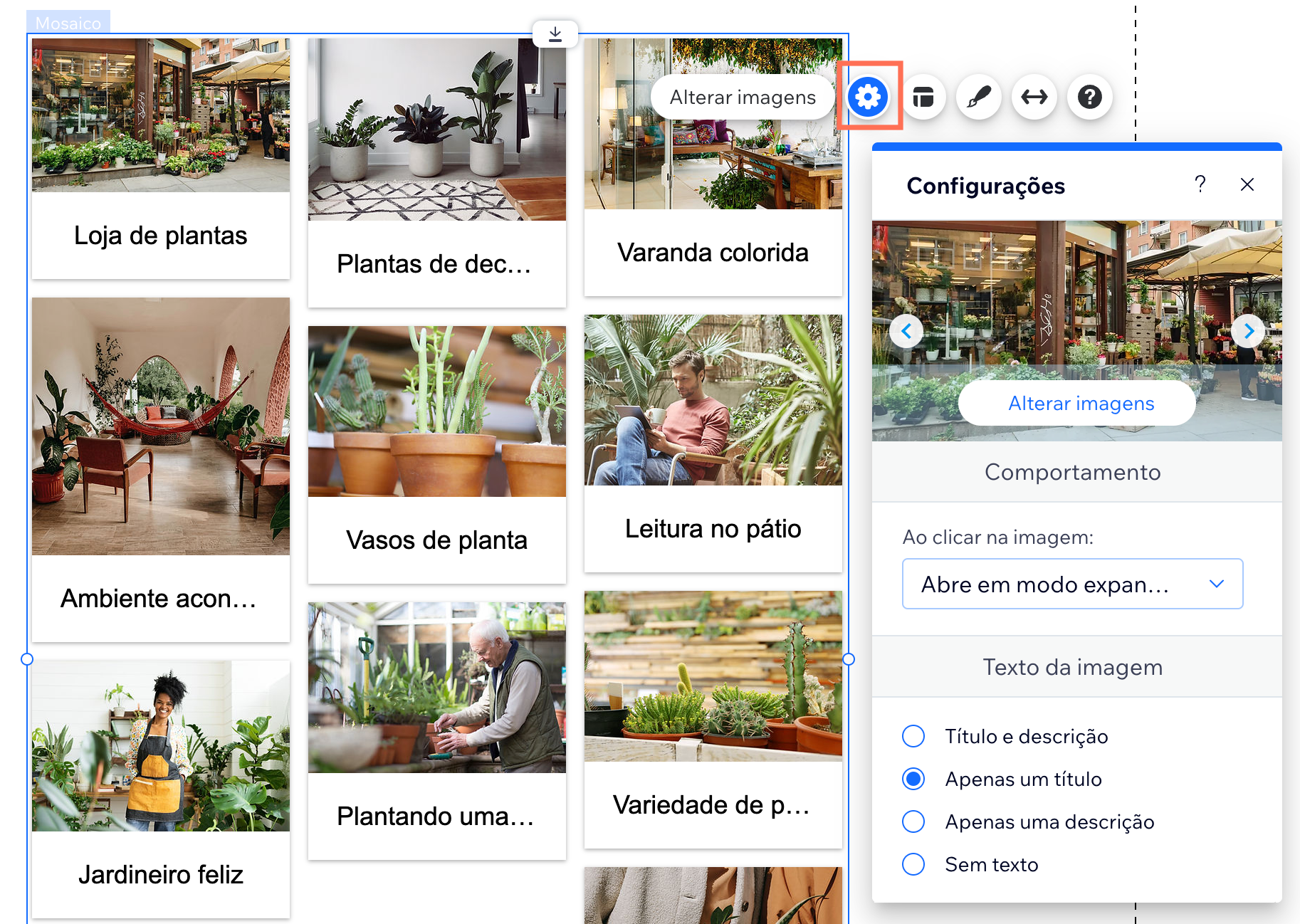
Qual é o próximo passo?
Personalize o design da sua galeria para que ela tenha o visual que você quer.


