Adicionar e configurar o app Tabelas e planilhas
5 min
Neste artigo
- Etapa 1 | Adicione o app Tabelas e planilhas ao seu site
- Etapa 2 | Insira os dados da sua tabela
- Etapa 3 | Personalize o layout e a exibição da sua tabela
- Etapa 4 | Personalize o texto e as cores da sua tabela
O app Tabelas e planilhas permite que você crie facilmente tabelas no seu site Wix. Você pode fazer upload de planilhas do Planilhas Google ou inserir manualmente os dados da tabela. Os visitantes do seu site podem visualizar, classificar e filtrar os dados da tabela sem precisar fazer download.
Use uma tabela para:
- Organizar conteúdo
- Criar listas
- Classificar informações de contato
- Atualizar dados
- e mais
Antes de começar:
Sua planilha precisa ser publicada antes que você possa fazer upload.

Etapa 1 | Adicione o app Tabelas e planilhas ao seu site
Adicione o app Tabelas e planilhas ao seu site. Após adicionar o app, você pode copiar e colar o aplicativo para movê-lo para outra página do seu site.
Observação:
O app Tabelas e planilhas ainda não está disponível para o Editor do Wix Studio.
Para adicionar o aplicativo:
- Clique em Wix App Market
 no lado esquerdo do editor.
no lado esquerdo do editor. - Procure o app Tabelas e planilhas na barra de busca.
- Clique em Adicionar ao site.
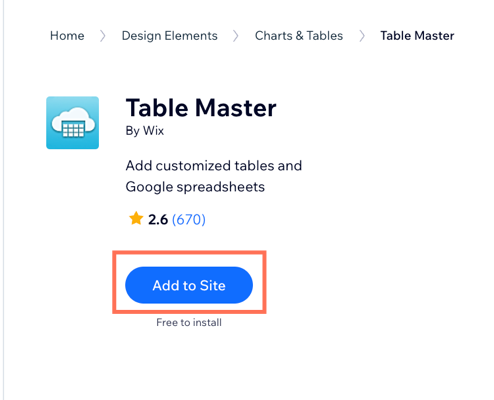
Etapa 2 | Insira os dados da sua tabela
Você pode optar por fazer upload de uma planilha do Planilhas Google ou inserir os dados da tabela manualmente.
Para adicionar seus dados:
- Selecione sua tabela no seu editor.
- Clique em Configurações.
- Clique na aba Dados.
- Adicione seus dados manualmente ou faça upload de uma planilha do Planilhas Google.
Adicione dados manualmente
Faça upload de uma planilha do Planilhas Google
Etapa 3 | Personalize o layout e a exibição da sua tabela
Após adicionar seus dados, você pode personalizar o layout e a exibição da sua tabela. Selecione quantas colunas de dados exibir, a altura da sua tabela e como sua tabela será exibida em dispositivos móveis.
Para personalizar o layout e a exibição:
- Clique na aba Layout.
- Clique na alavanca Limite da coluna para definir se sua tabela exibirá um número limitado de colunas ou não.
- Ativado: você pode selecionar o número de colunas a serem exibidas em Máximo de colunas para mostrar. Arraste o slider ou insira um número no campo para alterá-lo.
- Desativada: não há limite para o número de colunas que são exibidas na sua tabela.
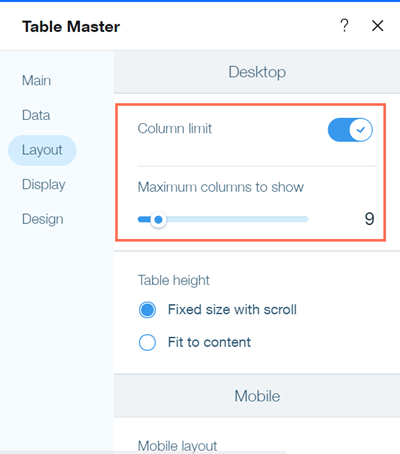
- Selecione a altura da sua tabela em Altura da tabela.
- Tamanho fixo com rolagem: sua tabela não se ajustará aos seus dados. Sua tabela terá uma barra de rolagem vertical se houver mais linhas do que pode se ajustar na área visível.
- Ajustar ao conteúdo: a altura da sua tabela será ajustada dependendo do número de linhas que ela possui.
- Selecione o comportamento da sua tabela em dispositivos móveis em Layout no mobile.
- Expandir: sua tabela exibirá a primeira coluna e os visitantes podem clicar em cada linha para visualizar seu conteúdo.
- Rolar: a altura da sua tabela é fixa e tem barras de rolagem que os visitantes podem usar para ver mais dados.
- Clique na aba Exibição.
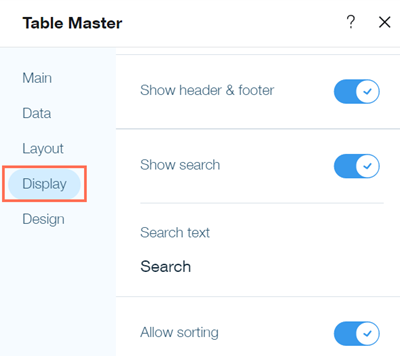
- Clique em Mostrar cabeçalho e rodapé para definir se sua tabela exibe um cabeçalho e rodapé.
- Clique na alavanca Mostrar busca para definir se a sua tabela exibe uma barra de busca.
- (Opcional) Personalize o texto padrão da barra de pesquisa em Texto da busca.
- Clique na alavanca Permitir classificação para definir se seus visitantes podem classificar os dados em sua tabela.
Quando ativada, os visitantes podem clicar em uma coluna para classificar em ordem alfabética ou numérica crescente ou decrescente.

Etapa 4 | Personalize o texto e as cores da sua tabela
A última etapa é personalizar as fontes e as cores do texto da sua tabela na aba Design. Você pode definir as cores do background, bordas e linhas da tabela e personalizar a fonte usada para o texto em sua tabela.
- Clique na aba Design.
- Clique em Cor do background.
- Selecione uma cor para o background da sua tabela em Cor primária.
- Clique na alavanca Use gradiente para definir se a cor do background da sua tabela usa um efeito de gradiente.

- (Opcional) Selecione uma segunda cor para o gradiente ao lado de Cor secundária.
- Selecione a cor da borda, a largura da borda e o raio do canto em Borda externa.
- Clique em Voltar.
- Clique em Tabela.
- Clique em Texto em Colunas ou Linhas para personalizar as fontes usadas em sua tabela. Você pode selecionar opções de texto separadas para suas linhas e colunas.
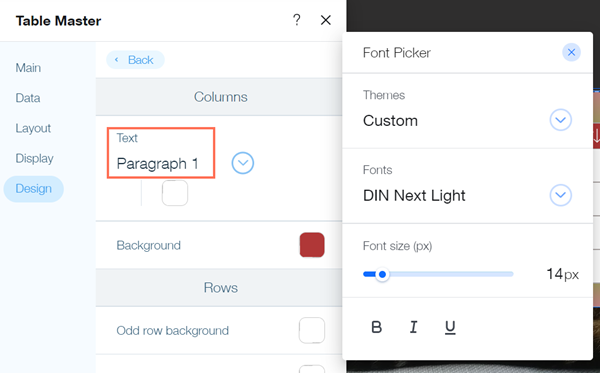
- Em Linhas, selecione as cores do background para suas linhas. Você pode definir cores diferentes para suas linhas pares e ímpares e definir uma cor de background ao passar o mouse.
- Selecione uma cor e largura para as bordas internas da sua tabela em Borda interna.
- Publique seu site para ver as alterações online.
Dica:
Você também pode usar o Wix App Market para procurar por outros apps de tabelas ou pode criar uma tabela usando o Velo by Wix.




