Wix Stores: Creating a Promotional Video for a Product in Your Store
4 min
In this article
- Creating and customizing a promo video
- FAQs
Select a product and let Wix automatically create a promotional video about it in just a few clicks. If you want to make your own customizations, you can change the music, adjust the colors, and more.
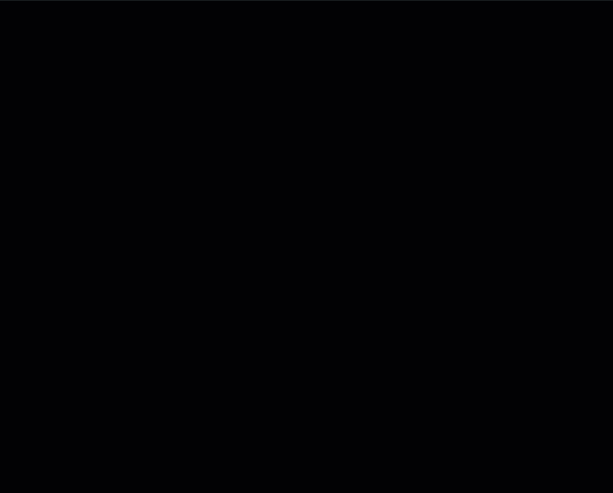
Creating and customizing a promo video
- Go to Store Products in your site's dashboard.
- Click the relevant product.
- Click Promote this product on the right.
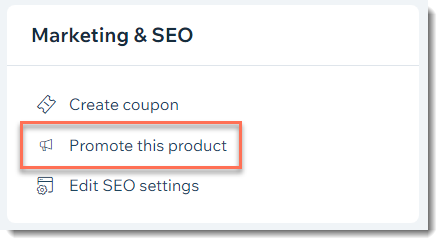
- Click the right arrow and select Promotional Video.
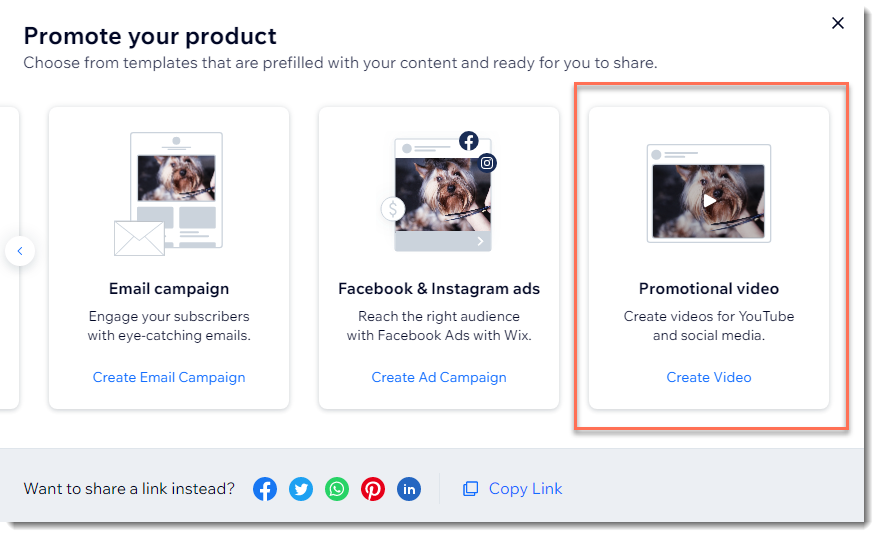
- Do one of the following:
- Save a video as is:
- Preview the video or videos created for you and click to select the video you want to save.
- Click Save & Share.
- Customize the video:
- Preview the video or videos created for you.
- Click Customize Video.
- Customize the video content:
- Click the Plus icon
 add additional media.
add additional media. - Product Name: Edit the name of the product.
- Business Name: Add the name of your business.
- Price: Edit the price that you want to display.
- Call to Action: Add a text to drive potential customers back to your store.
- Click Next.
- Click the Plus icon
- Customize the video design:
- Video Style: Select the look and feel of your video.
- Layout: Select horizontal, vertical, or square.
- Main Color: Pick the primary color for the text and graphic elements in your video.
- Secondary Color: Pick a secondary color for the text and graphic elements in your video.
- Font Style: Pick a font that reflects your product and brand.
- Click Next.
- Customize the background music:
- (Optional) Click the Music On toggle on the right to disable the background music.
- Click Play
 to preview a track.
to preview a track. - Click the track that you want to use to select it.
- Click Next.
- Save a video as is:
- (Optional) Display business info at the end of the video:
- Click the Include info at the end of this video toggle to enable it.
- Upload your business logo.
- Enter the business info you want to display.
- Click Apply & Preview to view your video.
- Click Back to Editing to make more changes or Save & Share to save a high definition version of your video.
- (Optional) To share your video on social media or download your video, click Upload / Download under the relevant option.
FAQs
How many videos can I create for free?
How can I share my video when it's done?
How can I display my promotional video on a site page?
Where can I find the videos I created?
Can I make video about something other than a single store product?



 on the left side of the Editor.
on the left side of the Editor. on the left side of the Editor.
on the left side of the Editor.
