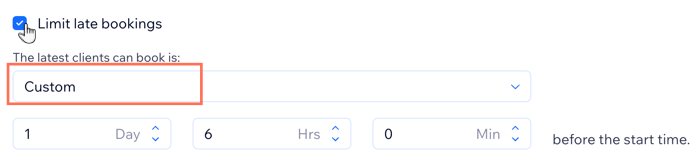Wix Bookings: Limiting the Booking Window
3 min
In this article
- Setting your cancellation window
- Allowing clients to reschedule their sessions
- Limiting early bookings
- Limiting last-minute bookings
Manage your scheduling and enhance your client experience by limiting the booking window for your sessions. By setting restrictions on how far in advance and how close to your sessions clients can book, you can prevent double-bookings and reduce pressure on your staff.
These limits also impact the availability of your other appointments, classes, and courses. For example, if you set the booking window to allow reservations up to seven days in advance and no less than 48 hours before the session, clients who attempt to book six weeks ahead will receive a message indicating when they can make a reservation. Similarly, if they try to book just a few hours before the session starts, they will find that no times are available.
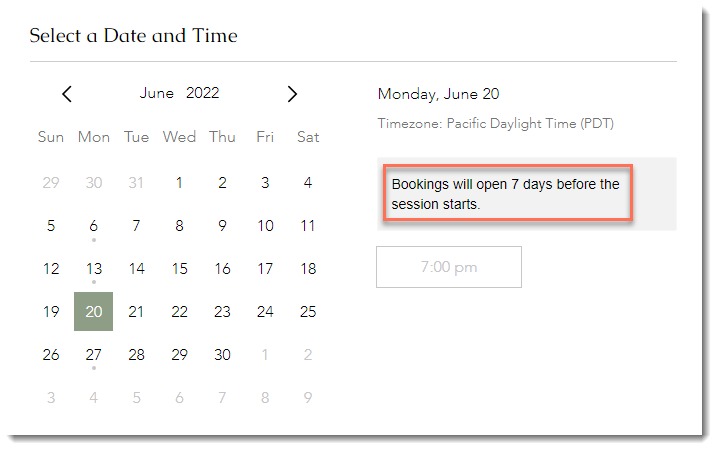
Setting your cancellation window
Set a cancellation window that lets clients cancel their own bookings within a specific timeframe. This offers flexibility, reduces last-minute changes, keeps your schedule full, and minimizes staff frustration.
To set your cancellation window:
- Go to Booking Settings in your site's dashboard.
- Click Booking Policies under Online Bookings.
- Click the relevant booking policy.
- Click the Allow clients to cancel their own bookings online checkbox.
- Click the Clients can cancel drop-down and select the relevant option or select Custom to set a more specific cancellation window.
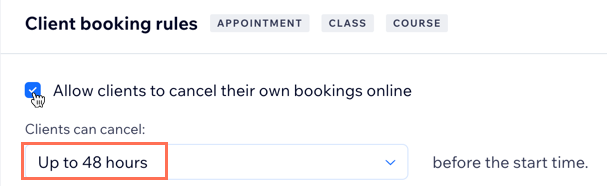
Cancellation fees:
To discourage last-minute cancellations, you can add cancellation fees to your booking policy.
Allowing clients to reschedule their sessions
Allow your clients to reschedule their sessions to help reduce no-shows, and ensure repeat business.
To allow clients to reschedule their sessions:
- Go to Booking Settings in your site's dashboard.
- Click Booking Policies under Online Bookings.
- Click the relevant booking policy.
- Click the Allow clients to reschedule their own bookings online checkbox.
- Click the Clients can reschedule drop-down and select the relevant options or select Custom to set a more specific limit.
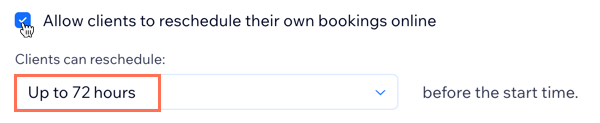
Limiting early bookings
By limiting the booking window, you prevent clients from booking too many days in advance. This makes it easier for you to plan for future scheduling changes, such as vacations.
To limit early bookings:
- Go to Booking Settings in your site's dashboard.
- Click Booking Policies under Online Bookings.
- Click the relevant booking policy.
- Click the Limit early bookings checkbox.
- Click the drop-down and select the relevant option or select Custom to set a custom limit.

Limiting last-minute bookings
Limiting last-minute bookings can help if you need to prepare equipment or material for each participant before a session.
To limit last-minute bookings:
- Go to Booking Settings in your site's dashboard.
- Click Booking Policies under Online Bookings.
- Click the relevant booking policy.
- Select the Limit late bookings checkbox.
- Click the drop-down and select the relevant option or select Custom to set a custom limit.