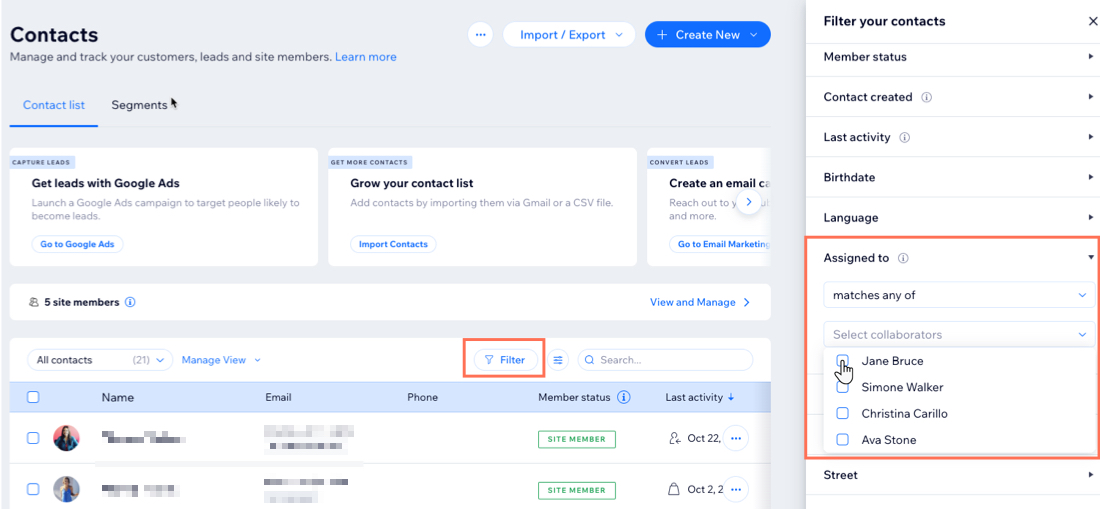Roles & Permissions: Assigning Contacts to Your Site Collaborators
2 min
In this article
- Assigning a contact to a site collaborator
- How collaborators manage assigned contacts
Allow your site collaborators to manage customer relationships by assigning them specific contacts to oversee. They can respond to queries via Wix Inbox and provide one-on-one support.
For example, if you run a small business, you can assign specific customers to each site collaborator. This way, when a customer has a question or issue, the same collaborator can provide consistent, personalized support. This not only saves you time but also enhances customer satisfaction by ensuring they receive prompt and familiar assistance.
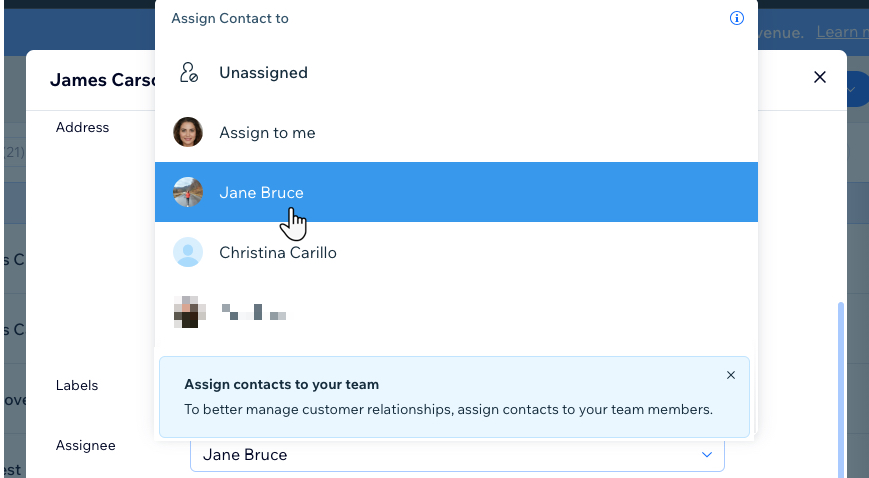
Assigning a contact to a site collaborator
- Go to Contacts in your site dashboard.
- Click the More Actions icon
 next to a contact and select Edit.
next to a contact and select Edit.
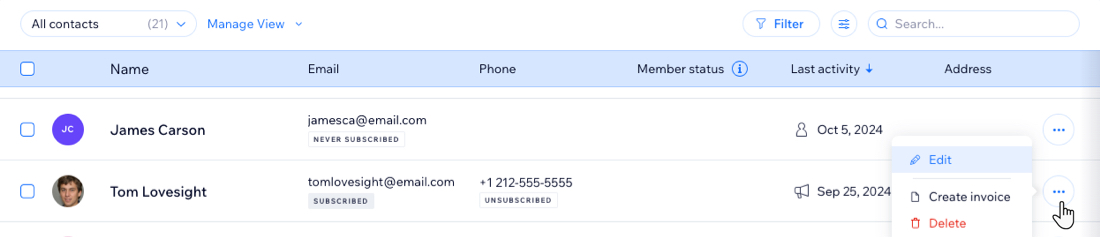
- Scroll down to Assignee and click the Unassigned drop-down.
- Select a collaborator from the list.
- Click Save.
How collaborators manage assigned contacts
Collaborators will receive a notification in the site dashboard when one of their assigned contacts reaches out.
Your collaborators can filter the contact list by Assigned to and select their name to see which contacts they are responsible for managing.