Wix Editor: Unable to Select an Element
4 min
In this article
- Step 1 | Use the Layers panel to locate an element
- Step 2 | Use the Overlapping Items feature
- Step 3 | Move elements backward
- Step 4 | Use Ctrl + Shift + M to toggle through your elements
- Step 5 | Make sure your header and footer are not frozen
If you are unable to select or find an element in the editor, it is possible that it has been placed behind another element. Follow the steps below to locate and select your elements in the editor.
Step 1 | Use the Layers panel to locate an element
If an element is placed outside the editor gridlines or behind another element, you may not be able to see it on your screen. Use the Layers panel to locate the element on the page.
To open the Layers panel and find elements:
- Go to your editor.
- Click the Layers icon
at the bottom of your editor.
- Click Header, Page or Footer.
- Find the relevant element on the list and click to select it.
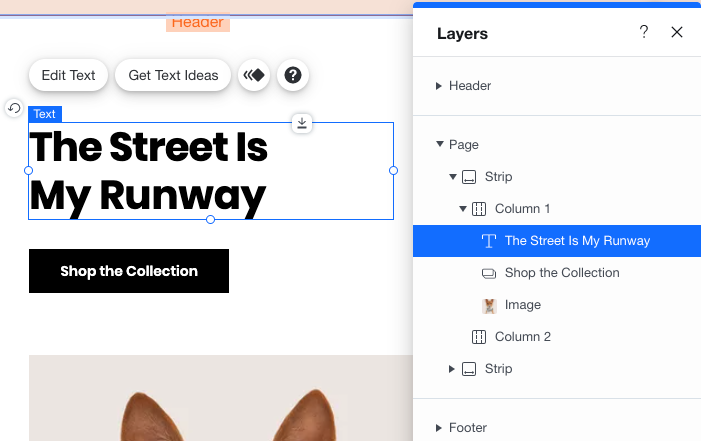
Step 2 | Use the Overlapping Items feature
If the element you want to select is behind another element, you can use the Overlapping Items feature to select the relevant element.
To check your overlapping elements:
- Right-click the element covering the element you're trying to select.
- Hover over Overlapping Items.
- Select the relevant element.

Step 3 | Move elements backward
If you cannot select the element using the Overlapping Items feature, you can move the element or elements that are covering it backwards on your page.
To move elements:
- Right-click the element covering the element you're trying to select in the editor.
- Hover over Arrange.
- Click Move Backward until you are able to access the desired element.
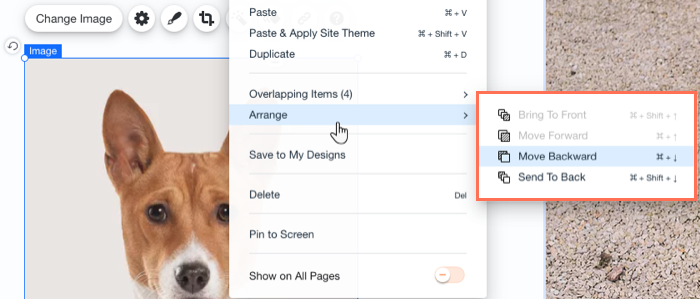
Step 4 | Use Ctrl + Shift + M to toggle through your elements
If you see an element on your live site or in Preview mode, but not in the editor, it might be placed outside of the site's gridlines. Toggle through your page elements to locate the element.
To toggle through elements on a page:
- Hold down Ctrl (Cmd on Mac) + Shift on your keyboard.
- Press M to scroll through the elements on your site until you reach the desired element.

Tip:
You can press Ctrl (Cmd on Mac) + M to toggle backwards through the elements.
Step 5 | Make sure your header and footer are not frozen
When your header or footer are frozen, you may be unable to select an element. You can unfreeze the header and footer by selecting a new scroll setting, or disabling the Freeze option.
To unfreeze your header:
- Click the header.
- Click the Settings icon
 .
. - Select a scroll setting:
- Scrolls with site: Your header is always at the top of the site and moves up and down with the page.
- Disappears: When you visitors scroll through your site, the header disappears. For the header to reappear, your visitors need to start scrolling up.
- Fades out: The header slowly fades out when your visitors scroll through the site and reappears when they start scrolling back to the top.
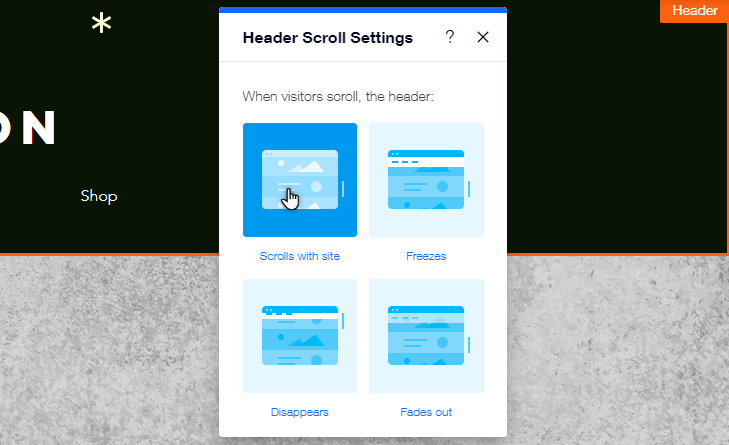
To unfreeze your footer:
- Click the footer.
- Click the Settings icon
 .
. - Click the Freeze Footer toggle to disable it.
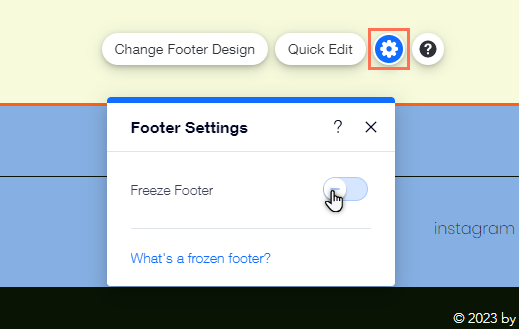
Note:
You can also try to move the element to a visible location using the toolbar. Learn more about managing elements with the editor toolbar
Still unable to select an element?
Contact our support team who will be more than happy to assist you in resolving this issue.


