Wix Editor: Troubleshooting Animations on Your Live Site
3 min
In this article
- New animations not playing on the live site
- Lagging or slow animations
- Animations not playing on certain devices
- Animation playing on a different element
Animation is a great way to catch your visitors' eyes, and direct them to relevant and interesting content. However, you may notice that they're not functioning as expected on your live site.
If you're experiencing issues with animation, read this article to learn more about causes and potential solutions.
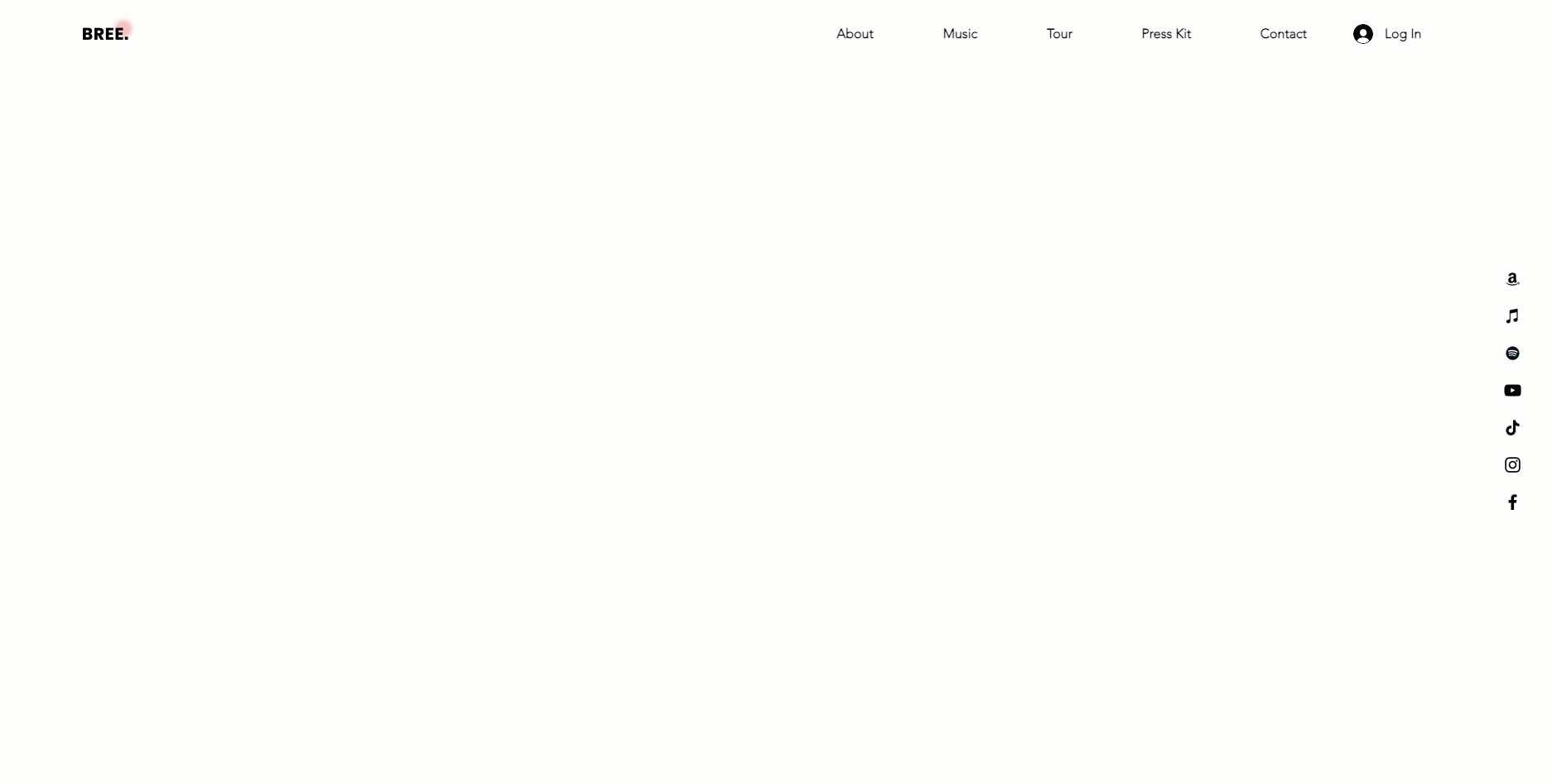
Before you begin:
- Check that there's no local causes for the issue first. You may need to clear your cache and update your browser. Learn more with the Wix Technical Assistant.
- Please note that animations do not play in your site's editor. To view your animations, either preview your site, or view it live.
New animations not playing on the live site
If you recently added an animation to an element but can't see it on your live site, you might not have published your changes. In order for updates to be reflected on your live site, you need to publish them.
To publish site changes:
- Go to your editor.
- Click Publish at the top right.
- (Optional) Click View Site to be taken to your live site.
- Click Done.
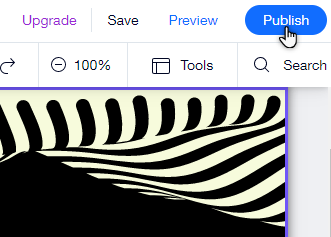
Lagging or slow animations
Animation effects are a fun way to bring your site to life and add creativity. However, just like any other effects or elements, having too many animations on one page can cause performance or loading issues.

If you notice that animations are slow or lagging on your live site, you should consider reducing the amount of effects and elements you have on your page. Learn more about optimizing elements on your site
Animations not playing on certain devices
You or your visitors may notice that animation effects do not play on your Wix live site - on both mobile and desktop.
This could happen if visitors are viewing your site from operating systems with a Reduced Motion feature. When turned on, this feature prevents animations from playing in the browser.
You and your visitors can disable the Reduced Motion feature from your device in order to see the animation play on your site. Click the relevant device below to learn how to disable Reduced Motion:
Tip:
Reduced Motion is also automatically enabled for some mobile devices in low battery or power saving mode.
Animation playing on a different element
If you notice that the wrong element has an animated effect on your live site, you may have accidentally added animation to that element instead. Make sure you're applying the animation to the right element, especially if a number of elements are placed closely together.
To check your element is animated:
- Go to your editor.
- Click the element.
- Click the Animation icon
 .
. - See if an animation has been selected.

Tip:
To remove an animation from an element, click the Animation icon  , then click None
, then click None  .
.
 , then click None
, then click None  .
.Still need help?
If the problem persists after following the steps above, contact us and provide the details below:
- The issue you're experiencing, and the steps you've already taken.
- The URL of the page where the animation issue occurs.


