ADI: Adding and Setting Up Wix Bookings
6 min read
Wix Bookings is an easy to use, all-in-one, appointment booking system that frees you up to focus on your business.
With this app your customers can schedule appointments and services directly on your site, any time, from anywhere.
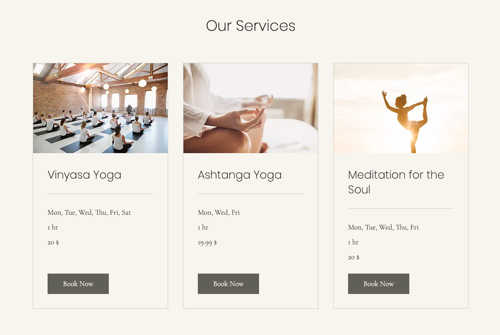
Step 1 | Add the Wix Bookings app
First, add the app to your site. Once you add the app, a new page called Book Online is added to your site. You can access this page from the Pages menu. The following pages are automatically included under the Book Online section of the ADI Builder:
- Service Page
- Booking Form
- Booking Calendar
- Bookings Checkout
To add the app:
- Hover over Add at the top of ADI.
- Click Apps.
- Hover over Bookings and click Add.

Step 2 | Create a service
Next, create your services. You can create 3 types of services; appointments, classes and courses.
To create a service:
- Go to Booking Services in your site's dashboard.
- Choose the service you want to create:
- Appointment: Services offered to customers who book available time slots.
- Class: Recurring group services (e.g. a weekly yoga class) for which clients can book individual sessions. They don't need to commit to an entire course.
- Course: Multi-session meetings where clients sign up for and pay for the entire thing - not just a single session.
- Choose what you want to do:
- Use a template: Click Edit to use the relevant template based on your business type.
- Create my own: Click + Start from Scratch to use a blank template.
- Depending on the service type you choose, follow the relevant instructions below to set up your service:

Step 3 | Customize your Booking Calendar
Clients use the Booking Calendar page to book classes and appointments at your business. Customize the design of the page to make it as easy as possible for your clients to book the services they need.
To customize your calendar:
- Click the Pages drop-down at the top of ADI.
- Click Book Online.
- Click Booking Calendar.
- Click the calendar section in the ADI Builder.
- Choose what you want to customize:
- Header:
- Select the Show subtitle checkbox
 to add an extra description to your calendar page.
to add an extra description to your calendar page. - Select the Show filters checkbox
 to allow clients to filter services by location, staff member or time slot.
to allow clients to filter services by location, staff member or time slot.
- Select the Show subtitle checkbox
- Date & Time:
- Click the field under Section title to customize the calendar name.
- Select the Show available time slots only checkbox
 to hide services that are fully booked from your calendar.
to hide services that are fully booked from your calendar. - Click Edit next to Availability messages to edit the text you display on the calendar if there are no available slots to book.
- Booking Details:
- Click the field under Section Title to edit the name for your booking summary.
- Select the Show video conferencing badge checkbox
 to show that you offer services online.
to show that you offer services online. - Click the field under the checkbox to edit the text that appears on your video conferencing badge.
- Button Text:
- Click the relevant text to edit the Book online button and the Request booking button.
- Header:
3. Click Publish to make the changes live on your site.

Step 4 | Customize your Booking Form
Learn important information about your clients when they book services with your Booking Form. For example, you can request allergy or injury details, so you can provide even better service. Customize the layout and design of your booking form to make the process as smooth as possible for your clients.
To customize your form:
- Go to Booking Form in the Settings tab of your site's dashboard.
- Choose what you want to customize:
- Form Page Title & Subtitle:
- Click Add Your Info.
- Enter the title of the Booking Form page in the Edit your page title field.
- (Optional) Enter a subtitle in the Add a subtitle with more info field.
- Click
 to confirm the changes.
to confirm the changes.
- Form fields:
Note: Form fields with an asterisk are required and cannot be deleted. Select the Make this a required field checkbox when editing a field to make it mandatory.- Click the relevant form field to customize its appearance.
- (Optional) Hover over the Name field and click the Split icon
 to allow clients to enter their first and last names in separate fields.
to allow clients to enter their first and last names in separate fields. - Click
 to confirm changes made to any form field.
to confirm changes made to any form field. - Click + Add custom field to create your own form field.
- Form Page Title & Subtitle:
3. Click Save Form.

Step 5 | Add a bookings timetable
Add a Bookings timetable and display the classes available on any given day. Site visitors can click through each week, view open slots, and book a class straight from the timetable.
To add a timetable:
- Click Add on the top bar inside ADI.
- Click Section to Page.
- Scroll down to and select Timetable.
- Hover over the timetable and click Add This Section.

FAQs
Click a question below to learn more about adding and setting up Wix Bookings:
Can I set up a waiver?
How can I delete Wix Bookings?
Want to learn even more?
 .
.