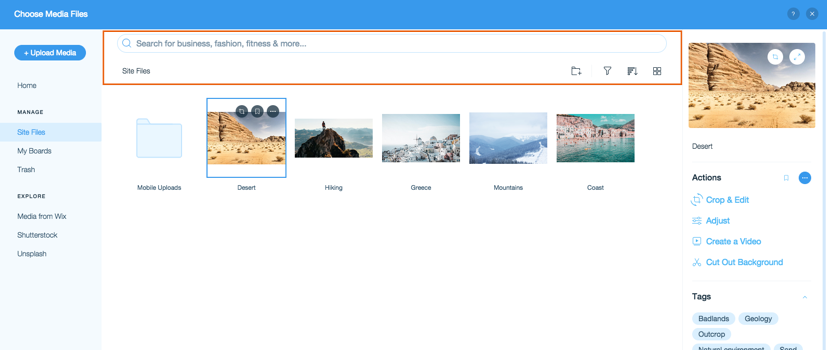Wix Media: About the Media Manager
7 min
In this article
- Accessing the Media Manager
- Understanding the sections of the Media Manager
- Uploading files to the Media Manager
- Tools inside the Media Manager
The Media Manager contains all the media files on your site such as images, videos, audio, docs and vector art. It also contains libraries of free Wix media, Unsplash and Shutterstock media.
Each site in your account has its own Media Manager. This helps you and your site collaborators work more efficiently as everybody who is working on the site has access to all the relevant media files.
This article covers the following topics:
Accessing the Media Manager
There are several ways to access the Media Manager; almost every time you work with media files on your website, you are directed to it. For example, the Media Manager opens when you are adding an image, creating an email marketing campaign, or adding a product to your store.
Wix Editor
Studio Editor
Wix app
- Go to the editor.
- Click Media
 on the left side of the editor.
on the left side of the editor. - Click Show More under Site Files.
Note: If you haven't uploaded media to your site yet, click the Upload Media icon .
.
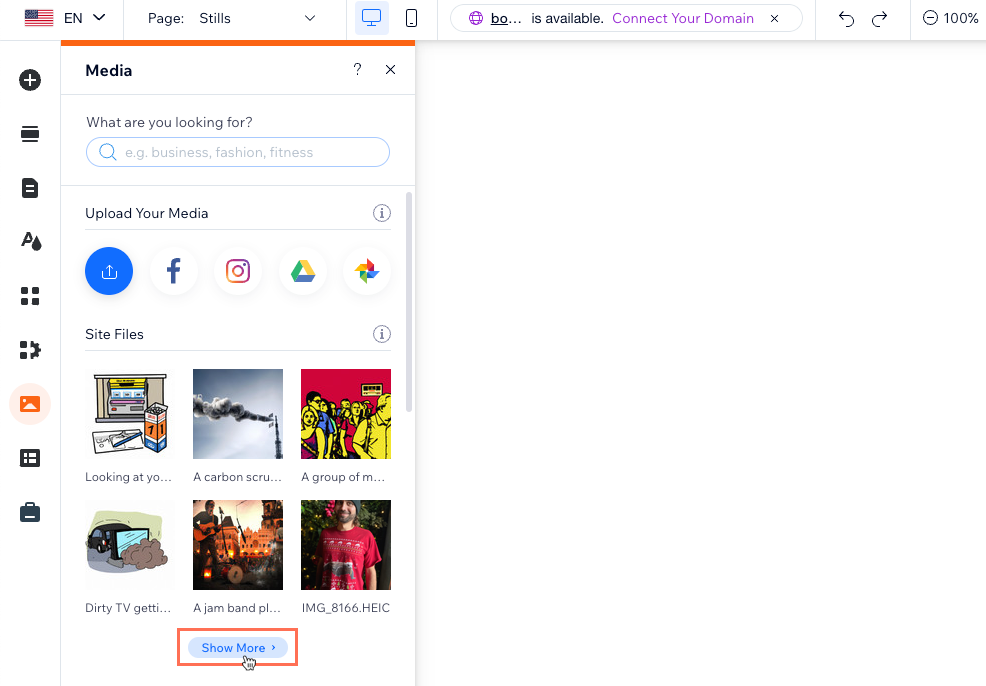
Understanding the sections of the Media Manager
Your Media Manager is split into different sections.
The tabs on the left side organize your media files to help you find and manage them more easily.
- Site Files: All the files that you have uploaded while working on your site.
- Visitor Uploads: Any files uploaded by site visitors are displayed here.
- My Boards: Create private media folders that you can access from any of your Wix sites.
- Trash: These are deleted files that you don't need.
- Media from Wix: Use media from the free Wix library.
- Shutterstock: Purchase professional media to use on your site.
- Unsplash: Add stunning free images from Unsplash.
On the right side, you can edit the details of a selected file and tag it for better organization. You can also copy the file URL to use elsewhere.
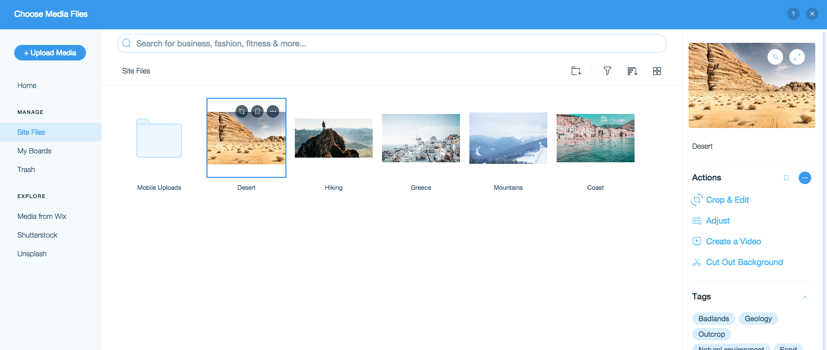
Use the Wix Photo Studio:
Click Crop & Edit to enhance your image using the Wix Photo Studio.
Uploading files to the Media Manager
Add files to your Media Manager to make them readily available for you to use at any time. You can choose files from your computer, import from social networks and other Wix sites, or paste the file's URL.
Wix Editor
Studio Editor
Wix app
- Go to the editor.
- Click Media
 on the left side of the editor.
on the left side of the editor. - Click the Upload Media icon
 .
.
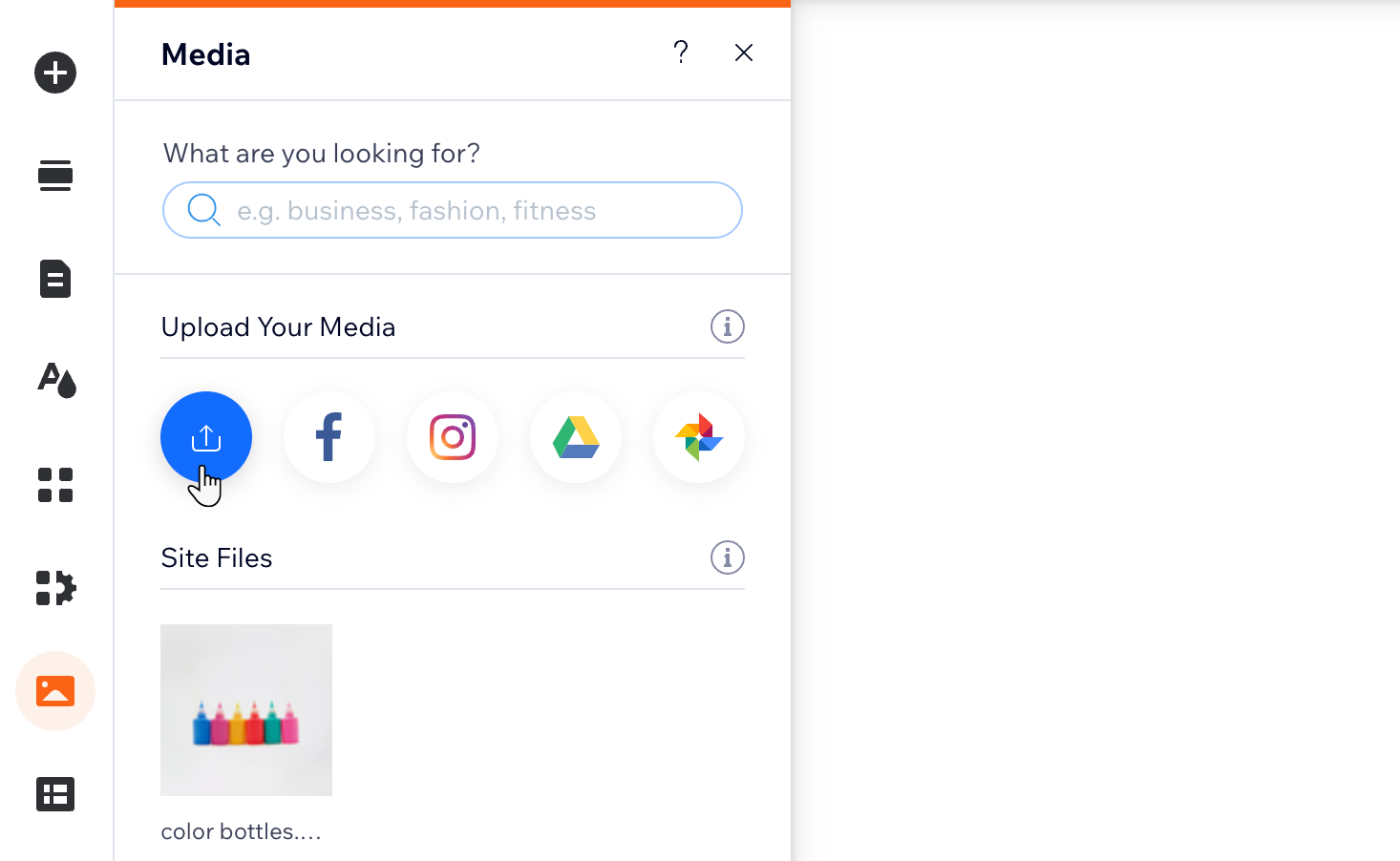
- Select where you want to add the media from:
- Your computer:
- Drag and drop files into the Media Manager or click Upload from Computer.
- Select the files you want to upload.
- Click Open.
- Your other Wix sites:
- Click My Wix Account.
- Select the site folder.
- Select the files you want to upload.
- Click Upload Selection.
- Social networks:
- Select the social network.
- Click Connect.
- Select the files you want to upload.
- Click Upload Selection.
- A URL:
- Click the Link icon
 on the left side.
on the left side. - Paste the URL link and click Import.
- Click the Link icon
- Your computer:
Tools inside the Media Manager
Use the tools at the top of the Media Manager to find and organize your files.
- Create New Folder: Add folders and subfolders to organize your files.
- Search: Use the search box to find a specific file.
- Reorder: Sort files alphabetically or by date.
- Change layout: Display your files in a gallery or list.
- Filter by media file types: Click Media Types to display files of a specific type.