Workflows: Werken met kaarten
Leestijd 3 minuten
Om een duidelijk beeld te krijgen van je workflows, zijn ze verdeeld in kolommen die verschillende stappen van het proces vertegenwoordigen (bijvoorbeeld to-do, in uitvoering, enzovoort). Voeg kaarten toe aan de kolommen en koppel ze aan contacten om hun status te zien en wat je moet doen om hen in het proces vooruit te helpen.

Lees hoe je:
Nieuwe kaarten toevoegen aan de workflow
Je kunt op elk moment kaarten aan je workflow toevoegen. Koppel de kaart aan een bestaande contactpersoon of maak een nieuwe aan. Je kunt ook titels aan je kaarten geven om je werk te organiseren.

Laat zien hoe
Kaarten en contacten beheren
Elke kaart bevat de naam van je contactpersoon en eventuele taken of labels die aan die persoon zijn gekoppeld. Klik op hun kaart om hun profiel te beheren. Via het contactpaneel rechts kun je informatie aan je contactpersoon toevoegen (bijvoorbeeld labels, notities, taken) of ze een bericht sturen.
Bovendien kun je de kaart aanwijzen en op het Meer weergeven-pictogram klikken om enkele snelle acties voor die contactpersoon te openen. Je kunt ze bijvoorbeeld een offerte sturen, een taak toevoegen of hun kaart als je die niet meer nodig hebt naar het archief verplaatsen.
klikken om enkele snelle acties voor die contactpersoon te openen. Je kunt ze bijvoorbeeld een offerte sturen, een taak toevoegen of hun kaart als je die niet meer nodig hebt naar het archief verplaatsen.
 klikken om enkele snelle acties voor die contactpersoon te openen. Je kunt ze bijvoorbeeld een offerte sturen, een taak toevoegen of hun kaart als je die niet meer nodig hebt naar het archief verplaatsen.
klikken om enkele snelle acties voor die contactpersoon te openen. Je kunt ze bijvoorbeeld een offerte sturen, een taak toevoegen of hun kaart als je die niet meer nodig hebt naar het archief verplaatsen. Laat meer zien
Kaarten verplaatsen tussen je workflowkolommen
Zodra je vooruitgang hebt geboekt een contact in je workflow, verplaats je ze naar de volgende stap door hun kaart naar de relevante kolom te slepen en neer te zetten.
Wil je dat je kaarten automatisch verplaatsen?
Stel automatiseringen in die kaarten tussen kolommen verplaatsen als reactie op een specifieke actie. Als je bijvoorbeeld een offerte naar je contactpersoon stuurt, kan de kaart automatisch naar de Offerte verstuurd-kolom gaan. Lees meer
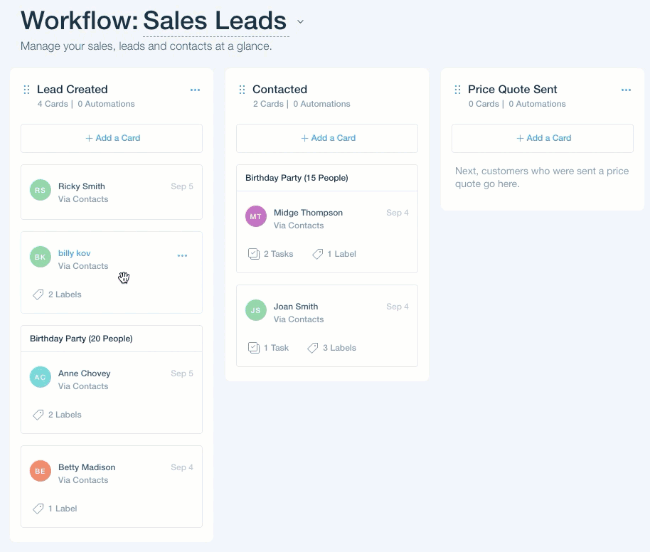
Tips:
- Momenteel is het niet mogelijk een workflowkaart aan te maken die niet aan een contact is gekoppeld. Klik hier om op deze functie te stemmen.
- Je kunt niet meerdere kaarten voor dezelfde klant maken. Je kunt hun kaart wel archiveren, verwijderen en indien nodig een nieuwe maken.
- Je kunt hetzelfde contact alleen in twee kolommen van je workflow hebben als een van deze kolommen de 'laatste stap' (bijvoorbeeld 'Betaald en voltooid') of archiefkolom is (deze kolommen geven aan dat de contactpersoon de workflow heeft doorlopen en verschijnen rechts van een scheidingslijn). Klik hier om te stemmen voor de mogelijkheid om hetzelfde contact aan meerdere kolommen in je workflow toe te voegen.
