Wix Stores: Webshop-elementen toevoegen
5 min
In dit artikel
- Toegang tot het Toevoegen-paneel
- Rastergalerij voor producten
- Schuifgalerij voor producten
- Galerij met gerelateerde producten/galerij met meest verkochte producten:
- Productwidget
- Winkelwagenpictogram
- Toevoegen aan winkelwagen-knop
- Valutacalculator
Wix Stores biedt een verscheidenheid aan elementen waarmee je je producten precies zo kunt presenteren als jij dat wilt. Begin door naar het Toevoegen-paneel te gaan en kies vervolgens wat je aan je website wilt toevoegen.
Toegang tot het Toevoegen-paneel
Sleep webshop-elementen vanuit het Toevoegen-paneel en plaats ze waar je maar wilt op je website.
Wix Editor
Studio Editor
- Ga naar je editor.
- Klik links in de editor op Elementen toevoegen
 .
. - Klik op Webshop.
- Selecteer het element dat je wilt toevoegen.
Rastergalerij voor producten
De rasterproductgalerij toont producten in een rasterindeling. Voeg een galerij toe aan een websitepagina en beslis vervolgens wat je wilt weergeven: Al je producten of één specifieke categorie.

Volgende stappen:
Klik op de galerij en op Categorie kiezen. Selecteer dan welke categorie je wilt weergeven.


Schuifgalerij voor producten
Een schuifgalerij is de perfecte manier om je producten te laten zien. Klanten kunnen op de navigatiepijlen klikken om meer te bekijken.
Tip:
Je kunt maximaal 32 producten weergeven in een Schuifgalerij.

Volgende stappen:
Klik op de galerij en op Categorie kiezen. Selecteer dan welke categorie je wilt weergeven.


Galerij met gerelateerde producten/galerij met meest verkochte producten:
Laat je klanten andere producten zien waarin ze mogelijk geïnteresseerd zijn. Nadat je dit element hebt toegevoegd, ga je naar het Producten-tabblad en selecteer je wat je wilt weergeven: een galerij met gerelateerde producten of een galerij met bestsellers.

Productwidget
Met de productwidget kun je overal op je website een product weergeven. Dit is een goede optie als je een product ergens anders wilt laten zien dan op je gewone winkelpagina's.
Je kunt kiezen uit een van de twee productwidget-stijlen:


Volgende stappen:
- Klik op de widget en Instellingen en selecteer dan het product dat je wilt weergeven.

- Pas de productwidget aan.
Winkelwagenpictogram
Wix Stores komt standaard met een Winkelwagen-pictogram dat in de kop van je website wordt weergegeven. Als je het Winkelwagen-pictogram hebt verwijderd, kun je het gemakkelijk opnieuw toevoegen of een extra pictogram toevoegen.
Als je het Winkelwagen-pictogram aan de kop- of voettekst toevoegt, wordt het standaard op alle pagina's van de website weergegeven. Om deze instelling te wijzigen kun je met de rechtermuisknop op het Winkelwagen-pictogram klikken en op de Op alle pagina's weergeven-schakelaar klikken om deze uit te schakelen.

Toevoegen aan winkelwagen-knop
Je kunt overal op je website een losse Toevoegen aan winkelwagen-knop plaatsen. De knop is gekoppeld aan het product dat je kiest.
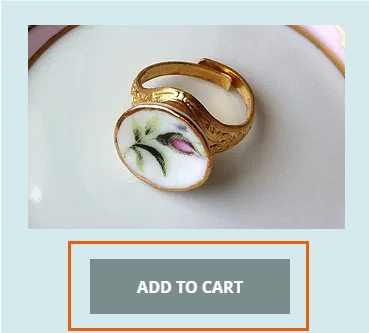
Valutacalculator
Maak het klanten makkelijk om productprijzen in een bekende valuta te bekijken door een valutacalculator aan je webshop toe te voegen.
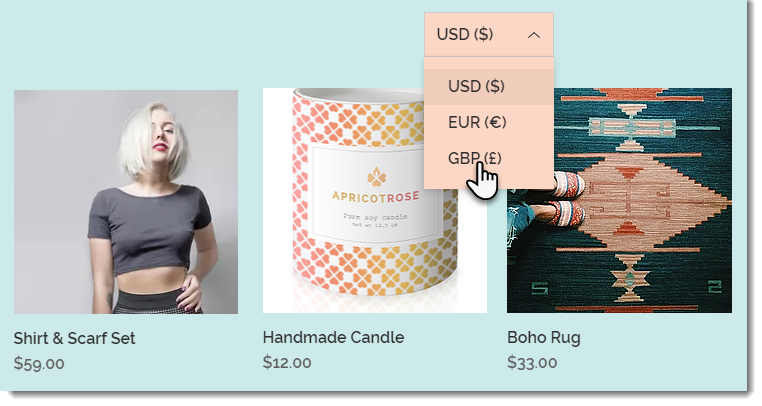
Let op:
- Valutakoersen worden geleverd door XE. Door op 'Valuta toevoegen' te klikken, ga je akkoord met de Gebruiksvoorwaarden van XE.
- De valutacalculator is beschikbaar voor websites die zijn geüpgraded met een pakket dat het converteren naar meerdere valuta's ondersteunt.
- De valutacalculator wijzigt de weergegeven valuta op je website. Het verandert de valuta van verkooptransacties niet.
Wil je meer weten?
Bekijk de volledige cursus in Wix Learn over het bouwen van je webshop of ga meteen naar de laatste video over het ontwerpen en publiceren van je webshop.

