Wix Stores: Verzendlabels afdrukken met Wix Shipping
8 min
In dit artikel
- Wix Shipping instellen
- Een enkel verzendlabel kopen en afdrukken
- Meerdere labels tegelijk kopen en afdrukken
- Een aangepaste pakketgrootte creëren
- Instellingen aanpassen
- Veelgestelde vragen
Stroomlijn je verwerkingsproces door verzendlabels rechtstreeks vanaf het dashboard van je website te kopen. Wix werkt samen met Shippo om je verlaagde tarieven te bieden via lokale vervoerders. Verzending naar internationale bestemmingen is mogelijk vanuit de meeste landen.
Wix Shipping is momenteel beschikbaar voor verkopers op de volgende locaties:
- Canada
- Frankrijk
- Duitsland
- Spanje
- VK
- VS
Welke providers zijn beschikbaar voor mijn land?
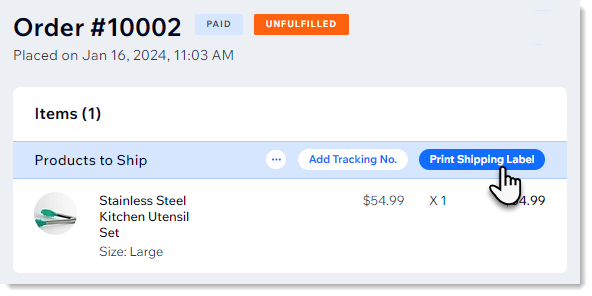
Wix Shipping instellen
Selecteer om te beginnen een bestelling en klik op Verzendlabel afdrukken. De eerste keer dat je dit doet, stel je Wix Shipping in. De volgende keer dat je erop klikt, ga je direct naar het kopen en afdrukken van het verzendlabel.
Voordat je begint:
Zorg ervoor dat je je bedrijfsadres hebt ingevoerd op de Bedrijfsgegevens-pagina.
Om Wix Shipping in te stellen:
- Ga naar Bestellingen op het dashboard van je website.
- Selecteer een nog niet verwerkte bestelling die is ingesteld om in eigen land te worden bezorgd.
- Klik op Verzendlabel afdrukken.
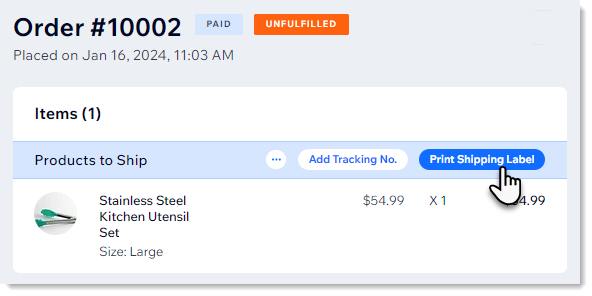
- Integreer met Shippo:
- Als je eerder Shippo op deze website hebt toegevoegd en ingesteld: Klik op Verzendlabel kopen.
Let op: Voor Wix Shipping kun je één Shippo-account aan één website koppelen. - Als je website nieuw is bij Shippo:
- Klik op Aan de slag.
- Klik op Toevoegen aan website.
- Controleer de machtigingen en klik op Akkoord en toevoegen.
- Maak een nieuw Shippo-account aan of log in op je bestaande account.
- Als je eerder Shippo op deze website hebt toegevoegd en ingesteld: Klik op Verzendlabel kopen.
- Zorg ervoor dat je afzenderadres juist is:
- Klik op Adressen.
- Klik op Afzender.
- Werk zo nodig je gegevens bij.
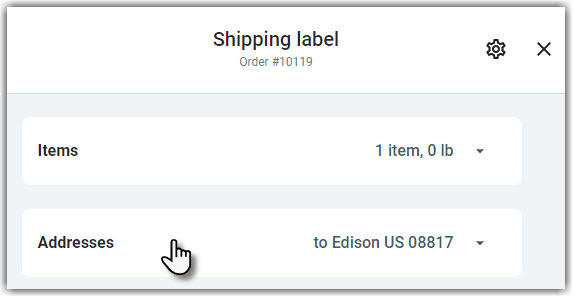
Een enkel verzendlabel kopen en afdrukken
Wanneer je een label voor een bestelling gaat afdrukken, zie je dat de items en adressen al zijn ingevoerd, samen met de standaardinstellingen. Breng de nodige wijzigingen aan voordat je het label koopt en afdrukt.
Tip:
De eerste keer dat je een label koopt, wordt je gevraagd om een betaalmethode toe te voegen.
Om een verzendlabel af te drukken:
- Ga naar Bestellingen op het dashboard van je website.
- Selecteer een nog niet verwerkte bestelling die is ingesteld om in eigen land te worden bezorgd.
- Klik op Verzendlabel afdrukken.
- (Optioneel) Werk de details bij (wijzig bijvoorbeeld het type pakket, selecteer een andere vervoerder of vervoerderstarief).
- Klik op Label kopen en voltooi de aankoop.
- Druk het verzendlabel af.
Meerdere labels tegelijk kopen en afdrukken
Stroomlijn je workflow door verzendlabels in bulk af te drukken. Je kunt onverwerkte bestellingen selecteren om te verwerken of verwerkte bestellingen om verzendlabels of pakbonnen opnieuw af te drukken.
Om meerdere labels af te drukken:
- Ga naar Bestellingen op het dashboard van je website.
- Selecteer de relevante bestellingen.
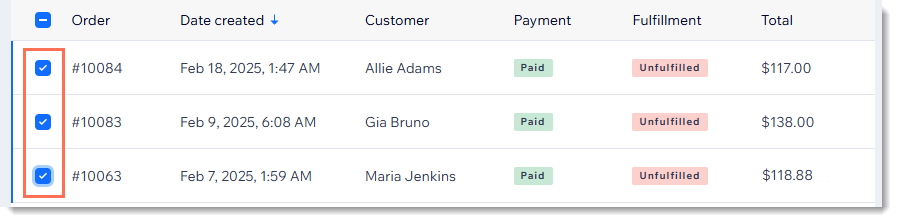
- Klik op Verzendlabel afdrukken.
Tip: Als je zowel niet-verwerkte als verwerkte bestellingen hebt geselecteerd, worden deze op twee aparte tabbladen weergegeven.
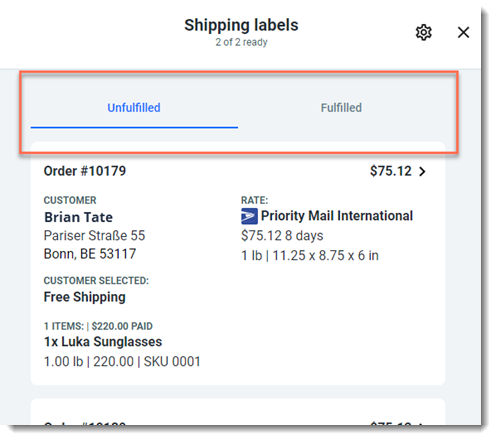
- (Optioneel) Klik op de prijs om de details van de bestellingen bij te werken (wijzig bijvoorbeeld het type pakket, selecteer een andere vervoerder of een ander vervoerderstarief).
- Klik op Volgende.
- Bekijk wat je wilt kopen en klik op Labels kopen.
- Voltooi de aankoop.
- Druk de verzendlabels af.
Tip: Als je deze optie hebt ingesteld, kun je zowel verzendlabels als pakbonnen afdrukken. Lees hoe je je instellingen kunt aanpassen.
Een aangepaste pakketgrootte creëren
Wanneer je een label koopt, heb je de mogelijkheid om standaardpakketten te selecteren die door je vervoerder worden aangeboden, pakketten die je onlangs hebt gebruikt of aangepaste pakketformaten die je hebt gemaakt en opgeslagen.
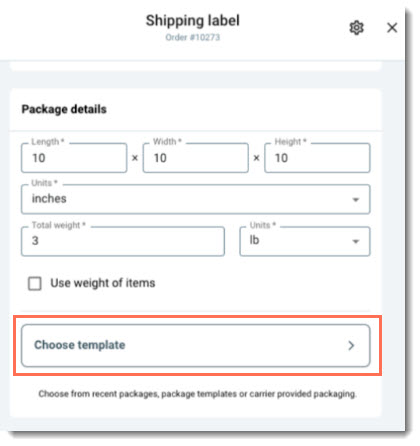
Om aangepaste pakkettemplates te maken en op te slaan:
- Ga naar Bestellingen op het dashboard van je website.
- Selecteer een bestelling.
- Klik op Verzendlabel afdrukken.
- Klik op Template kiezen.
- Klik op + Nieuwe template.
- Voer de pakketgegevens in en klik op Opslaan.
Instellingen aanpassen
Pas je gegevens en standaardinstellingen aan om tijd te besparen bij het kopen van labels. Je kunt je bedrijfsgegevens wijzigen en standaard labelformaten, vervoerders, verzekeringen en meer selecteren.
Om je instellingen aan te passen:
- Ga naar Bestellingen op het dashboard van je website.
- Selecteer een bestelling.
- Klik op Verzendlabel afdrukken.
- Klik op het Instellingen-pictogram
 .
. - Kies wat je wilt aanpassen:
- Voer je bedrijfsgegevens in:
- Selecteer Bedrijf.
- Voer je gegevens in en klik op Opslaan.
- Selecteer standaardinstellingen voor labels:
- Selecteer Labels en pakbonnen.
- Selecteer standaard labelformaten, vervoerders, enzovoort, en klik op Opslaan.
Let op: Bij het afdrukken van een specifiek label kun je deze standaardinstellingen overschrijven.
- Selecteer een standaardverzekering:
- Selecteer Verzekering.
- Selecteer een standaardinstelling en klik op Opslaan.
- Voer je bedrijfsgegevens in:
Veelgestelde vragen
Klik op een vraag hieronder voor meer informatie over Wix Shipping.
Kan ik een label meer dan eens afdrukken?
Hoe kan ik pakbonnen aanpassen en afdrukken?
Kan ik een verzendlabel ongeldig maken?
Hoe dien ik een verzekeringsclaim in?
Wat is het Type belastingnummer-veld?
Welke vervoerders en diensten zijn beschikbaar voor verkopers die vanuit Canada verzenden?
Welke vervoerders en diensten zijn beschikbaar voor verkopers die vanuit Frankrijk verzenden?
Welke vervoerders en diensten zijn beschikbaar voor verkopers die vanuit Duitsland verzenden?
Welke vervoerders en diensten zijn beschikbaar voor verkopers die vanuit Spanje verzenden?
Welke vervoerders en diensten zijn beschikbaar voor verkopers die vanuit het VK verzenden?
Welke vervoerders en diensten zijn beschikbaar voor verkopers die vanuit de VS verzenden?




 te klikken en Pakbon afdrukken te selecteren.
te klikken en Pakbon afdrukken te selecteren.
 .
.