Handmatig een bestelling creëren
5 min
In dit artikel
- Stap 1 | Voeg items toe aan de bestelling
- Stap 2 | (Optioneel) Selecteer een bedrijfslocatie
- Stap 3 | Voeg een klant toe aan de bestelling
- Stap 4 | (Optioneel) Voeg een korting toe
- Stap 5 | Voeg een bezorgmethode toe
- Stap 6 | Maak de bestelling
Belangrijk:
- Dit artikel is relevant voor bestellingen van Wix Stores, Wix Bookings en Wix Restaurants Orders (Nieuw).
- De mogelijkheid om handmatig een bestelling te maken is niet beschikbaar voor Wix Donations en Wix Abonnementen.
Houd je administratie en voorraad up-to-date door handmatig bestellingen toe te voegen die je offline verwerkt (bijvoorbeeld: persoonlijke of telefonische bestellingen).
Je kunt handmatige bestellingen ook gebruiken voor gepersonaliseerde producten of diensten die je aanbiedt. Maak bijvoorbeeld een gepersonaliseerde ketting voor een klant en verkoop deze door een handmatige bestelling te maken. Jij bepaalt de prijs van dit unieke product.
Belangrijk:
Het aanmaken van een handmatige bestelling genereert niet automatisch een betaalverzoek. Je kunt echter op een van de volgende manieren om betaling vragen:
Stap 1 | Voeg items toe aan de bestelling
Je kunt elk van de items die je aanbiedt toevoegen aan de handmatige bestelling. Dit kunnen zijn:
- Webshopproducten (behalve productabonnementen)
- Boekingsafspraken (geen lessen of cursussen)
- Restaurantmenu-items (beschikbaar met de nieuwe Restaurant Orders-app)
Als je een aangepast item voor je koper maakt, kun je het item toevoegen en een aangepaste prijs instellen.
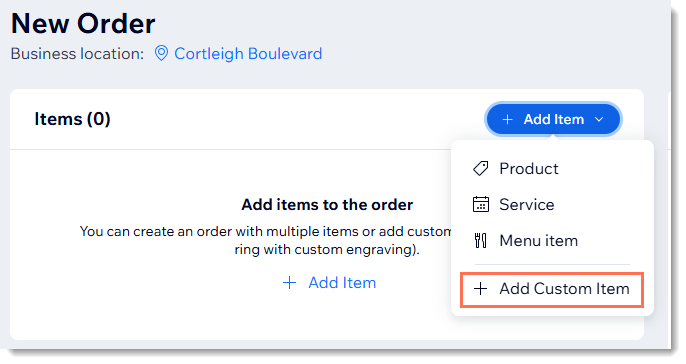
Om items aan een bestelling toe te voegen:
- Ga naar Bestellingen op het dashboard van je website.
- Klik op +Nieuwe bestelling toevoegen.
- Kies wat je wilt toevoegen:
Voeg een product toe
Een Wix Bookings-afspraak toevoegen
Voeg een menu-item van Wix Restaurants Orders (Nieuw) toe
Een aangepast item toevoegen
Stap 2 | (Optioneel) Selecteer een bedrijfslocatie
Als je meer dan één bedrijfslocatie hebt, kun je het filiaal selecteren dat aan deze handmatige bestelling is gekoppeld.
Let op:
Nadat je een bedrijfslocatie hebt toegevoegd en de handmatige bestelling hebt voltooid, is het niet mogelijk om de locatie te bewerken. Indien nodig kun je de bestelling annuleren en een nieuwe aanmaken.
Om een bedrijfslocatie te selecteren:
- Klik op Locatie selecteren.

- Selecteer de relevante locatie en klik op Opslaan.
Stap 3 | Voeg een klant toe aan de bestelling
Nu kun je de gegevens van je klant toevoegen aan de bestelling. Als dit een terugkerende klant is, kun je deze eenvoudig uit je klantenlijst selecteren. Anders kun je ze toevoegen als nieuwe klant.
Let op:
- Als je van plan bent de bestelling te verzenden, zorg er dan voor dat je een adres opneemt.
- Het adres van de klant wordt gebruikt om de belasting voor elke bestelling te berekenen. Als het ontbreekt, wordt het factuuradres gebruikt. Wanneer beide ontbreken, wordt het belastingtarief ingesteld op 0%.

Om een klant aan de bestelling toe te voegen:
- Klik op de Voeg een klant toe aan de bestelling-dropdown.
- Selecteer een optie:
- Bestaande klant:
- Selecteer een klant.
- (Optioneel) Klik op het Bewerken-pictogram
 om de gegevens van de klant te bekijken of te bewerken.
om de gegevens van de klant te bekijken of te bewerken.
- Nieuwe klant:
- Klik op + Nieuwe klant toevoegen.
- Vul de gegevens van de klant in.
- Als de klant vraagt om zich te abonneren op je website (bijvoorbeeld om updates en blogposts te ontvangen), klik je op de Nooit geabonneerd-dropdown naast Primair e-mailadres en selecteer je Geabonneerd.
- (Optioneel) Voeg een adres toe.
- (Optioneel) Voeg een label toe.
- (Optioneel) Wijs de klant toe aan iemand in je team.
- (Optioneel) Klik op Nieuw veld toevoegen om meer klantgegevens toe te voegen en het nieuwe veld in te vullen.
- Klik op Opslaan.
- Bestaande klant:
Stap 4 | (Optioneel) Voeg een korting toe
Nu kun je je klant optioneel korting geven. Houd er rekening mee dat het voor klanten niet mogelijk is om een coupon in te wisselen bij een handmatige verkoop, maar je kunt dit vervangen door een korting van dezelfde waarde.
Om een korting toe te voegen:
- Klik op Korting toevoegen.
- Voer het kortingsbedrag in.
- (Optioneel) Voer een notitie in over de korting (niet zichtbaar voor klanten).
- Klik op Toepassen.
Stap 5 | Voeg een bezorgmethode toe
Tip:
Deze stap is alleen relevant voor winkel- en restaurantbestellingen en gepersonaliseerde bestellingen die zijn gemarkeerd als fysieke producten.
Voordat je de bestelling aanmaakt, moet je instellen hoe die bestelling bij je klant terechtkomt. Kies uit een van de relevante verzend-, bezorg- of afhaalopties die beschikbaar zijn in je webshop of maak een aangepast verzendtarief.
Om verzendinstellingen te selecteren:
- Klik op Bezorgmethode toevoegen.
- Selecteer een optie:
- Geen bezorgkosten in rekening brengen
- Een bestaande verzend-, bezorg- of afhaaloptie selecteren:
- Klik op Selecteer uit je verzend-, bezorg-, of afhaalopties.
- Selecteer een optie in de dropdown en klik op Toevoegen.
- Een aangepast tarief aanmaken:
- Klik op Maak een aangepast verzendtarief.
- Voer de verzendnaam in (bijvoorbeeld Express-verzending).
- Voer het tarief in.
- (Optioneel) Voeg planning toe:
- Klik op de Planning toevoegen-schakelaar om deze in te schakelen.
- Voer de datum en tijd in.
- (Optioneel) Selecteer het Is dit een afhaalbestelling?-selectievakje.
- Klik op Toevoegen.
Stap 6 | Maak de bestelling
Nadat je hebt gecontroleerd of alle gegevens correct zijn, kun je doorgaan en op Bestelling maken klikken.

En nu?
De nieuwe bestelling wordt weergegeven op het Bestellingen-tabblad van het dashboard van je website. Zorg ervoor dat je contact opneemt met je klant om de betaling te regelen.

