Wix Stores: Dropshipping instellen met Modalyst
6 min
In dit artikel
- Stap 1 | Stel prijzen in
- Stap 2 | Stel verzending in
- Stap 3 | Voeg producten toe aan je importlijst
- Stap 4 | Pas producten en productopties aan
- Stap 5 | Voeg producten toe aan je Wix-webshop
- Veelgestelde vragen
Nadat je je webshop aan Modalyst hebt gekoppeld, kun je prijs- en verzendregels instellen en vervolgens beginnen met het kiezen van de producten die je in je webshop wilt verkopen.
Kies uit de honderdduizenden verkoopklare producten die de leveranciers van Modalyst aanbieden.
Hoe log ik in op Modalyst?

Belangrijk:
Wix biedt nu twee manieren om Modalyst-producten te koppelen en toe te voegen:
- Voeg de Modalyst-app toe: Dit artikel laat zien hoe je producten kunt kiezen, aanpassen en beheren op de Modalyst-website. Lees hieronder meer.
- Wix-dashboard: Voeg voorgestelde producten toe voor je webshop. Prijzen, verzending en meer zijn al ingesteld. Je kunt Modalyst-producten beheren vanuit het Wix-dashboard.
Stap 1 | Stel prijzen in
Er zijn twee manieren om productprijzen in te stellen in Modalyst:
- Prijsregels instellen: Dit zijn regels die je standaard prijsmarge en marges voor producten bepalen. Lees hoe je prijsregels instelt in het Modalyst-dashboard
- Een specifieke prijs voor een product instellen: Je kunt je prijsregels overschrijven door de prijs van een product handmatig in te stellen. Lees hoe je een prijs instelt voor een afzonderlijk product
Belangrijk:
Met algemene prijsregels gaat de prijs automatisch omhoog of omlaag wanneer de leverancier de prijs wijzigt. Wanneer je de prijs van een product overschrijft, wordt deze niet automatisch aangepast.
Stap 2 | Stel verzending in
Elke leverancier in Modalyst bepaalt naar welke regio's ze verzenden. Terwijl je naar producten zoekt, kun je de verzendkosten voor populaire bestemmingen bekijken.

Klik voor gedetailleerde verzendinformatie op More details, scrol vervolgens omlaag en klik op het Shipping-tabblad.

Houd er rekening mee dat de verzendtarieven van leveranciers niet automatisch worden gesynchroniseerd met je Wix-webshop, dus je moet verzendregels maken in je Wix-dashboard.
Je kunt verzendkosten in rekening brengen of je wilt de productprijs verhogen zodat de verzendkosten worden gedekt en vervolgens gratis verzending aanbieden. De keuze is aan jou. Je kunt de tarieven en bestemmingen van de leverancier gebruiken om je te helpen.
Ga naar je Wix-dashboard om verzendregels in te stellen. Lees meer over het instellen van verzendtarieven
Stap 3 | Voeg producten toe aan je importlijst
Ga op zoek naar producten waar je dol op bent. Klik om de verkoopklare producten aan je importlijst toe te voegen.
Let op:
Zorg ervoor dat de producten die je selecteert voldoen aan de gebruiksvoorwaarden van Wix.
Om producten te zoeken, klik je op het Ready to sell-tabblad en begin je met winkelen.
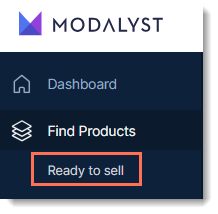
Om je zoekopdracht te verfijnen, selecteer je een categorie of klik je op Filter om je zoekopdracht te beperken. Wanneer je een product hebt gevonden dat je bevalt, klik je op More details om er meer over te lezen of op Add to Import List om het aan te passen voor je webshop.
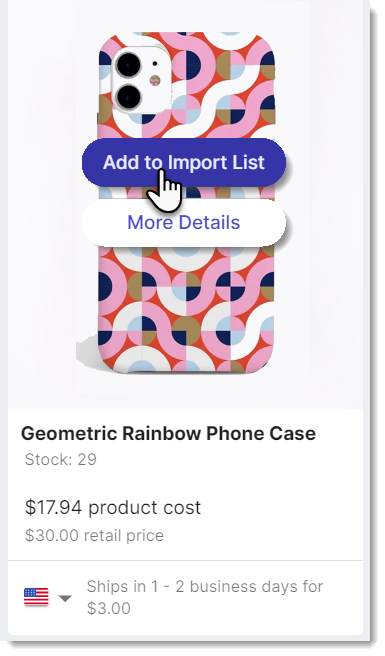
Lees meer over het selecteren en importeren van producten.
Tip:
Producten die zijn toegevoegd aan de importlijst verschijnen nog niet in je Wix-webshop.
Stap 4 | Pas producten en productopties aan
Verkoopklare producten die je hebt geselecteerd, verschijnen in de importlijst. Daar kun je de instellingen van een product aanpassen voordat je het toevoegt aan je webshop.
Om producten en opties aan te passen:
- Ga naar het Modalyst-dashboard.
- Klik op het Import List-tabblad.
- Update de instellingen op het General-tabblad:
- Bewerk de productnaam.
Tip: Namen kunnen maximaal 80 tekens bevatten. - Selecteer de categorie of categorieën waarin je het product wilt weergeven.
- Bewerk de naam van de leverancier.
Tip: Niet zichtbaar voor klanten.
- Bewerk de productnaam.
- Werk de tekst op het Description-tabblad bij:
- (Optioneel) Bewerk de productbeschrijving.
- Werk de instellingen op het Variants-tabblad bij:
Tip: Alle Modalyst-producten moeten ten minste één productoptie hebben.- Klik op een variantafbeelding, selecteer de afbeelding die bij deze variant hoort en klik op Save.
- Bewerk de SKU van de variant.
- Werk andere variantbeschrijvingen bij.
- Klik naast een variant op de Add to store-schakelaar om deze van je website te verbergen.
- Werk de instellingen bij op het Pricing-tabblad: Je kunt je algemene prijsinstellingen overschrijven.
- Werk de instellingen bij op het Media-tabblad: Deselecteer de vinkjes bij afbeeldingen die je niet wilt weergeven.
Stap 5 | Voeg producten toe aan je Wix-webshop
Zodra je klaar bent met het aanpassen van een product, kun je het toevoegen door op Add to store te klikken. Als je dat doet, wordt het product toegevoegd aan je Producten-tabblad op je Wix-dashboard en verschijnt het op je live website.

Als je wilt, kun je in plaats van een product direct na het aanpassen toe te voegen, later meerdere producten tegelijk toevoegen.
Om meerdere producten aan je webshop toe te voegen:
- Afhankelijk van de producten die je wilt toevoegen, volg je de stappen:
- Alle producten:
- Klik op de pijl naast het nummer van het product dat je hebt.

- Selecteer alle producten of alle producten op de huidige pagina.
- Klik op de pijl naast het nummer van het product dat je hebt.
- Individuele producten: Schakel de selectievakjes in naast de producten die je wilt toevoegen.
- Alle producten:
- Klik op Add to store.
Tip: Als deze knop niet zichtbaar is, klik je op de Actions-dropdown en selecteer je Add to store.
Tip:
Producten verschijnen meestal in je Wix-webshop zodra je ze toevoegt. Houd er rekening mee dat het een paar minuten kan duren voordat producten met veel afbeeldingen live zijn.
Veelgestelde vragen
Hoe bestel ik voorbeeldproducten?
Hoe verwijder ik Modalyst-producten uit mijn Wix-webshop?
Wat gebeurt er als een leverancier een product stopzet?
Wat is het retour- of terugbetaalbeleid van Modalyst?
Hoe kan ik belasting innen op dropshipping-producten?
Waar vind ik het Modalyst-helpcentrum?



 en selecteer Remove from Store.
en selecteer Remove from Store. 