Wix Specialisten: Workflows beheren
Leestijd 6 minuten
Beheer als Wix Specialist workflows met betrekking tot je bedrijf. Het Workflows-tabblad van je Specialistendashboard geldt niet voor afzonderlijke websites, maar voor je account als geheel.
Over workflows
Workflows zijn digitale borden waarop je processen kunt beheren, zoals verkoopleads, websiteontwerp, to-do-lijsten en meer. Ze bestaan uit stappen (kolommen) voor het voltooien van taken en kaarten die contacten voorstellen die je tussen de stappen kunt verplaatsen.
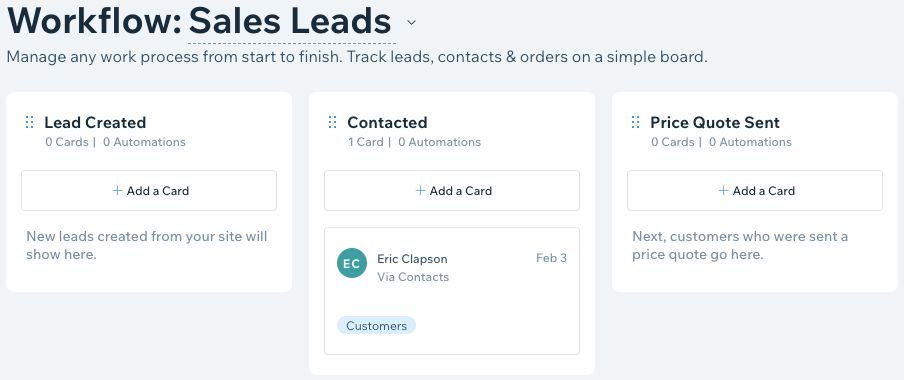
Om je workflows te beheren:
- Klik bovenaan je Wix-account op Specialistendashboard.
- Klik links op het CRM-tools-tabblad.
- Selecteer links het Workflows-tabblad.
- Klik op de dropdown naast de workflownaam en selecteer + Workflow maken.
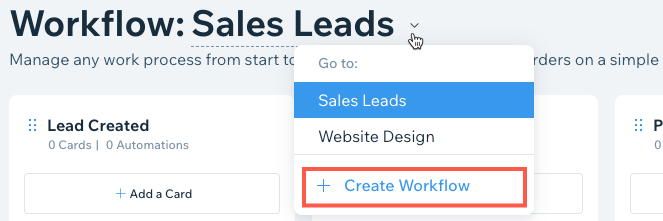
Tip:
Selecteer een andere workflow in de lijst om erheen te gaan.
- Kies een workflowtemplate of klik op + Nieuw om met een lege template te beginnen.
- (Optioneel) Wijzig de naam van de workflow: Klik op de naam van de workflow, voer een nieuwe naam in en druk op Enter op je toetsenbord.
- Scrol naar rechts en klik op Meer acties om te kiezen uit de volgende opties:
- Archief verbergen: Verberg gearchiveerde kaarten uit de workflow. Klik op Archief tonen om gearchiveerde kaarten in de workflow weer te geven.
- Automatiseringen instellen: Maak een automatisering om je te helpen met je workflows.
Tip: Met automatiseringen kun je kaarten in een workflow automatisch verplaatsen wanneer je een nieuwe lead ontvangt. Zorg ervoor dat je ook de status van de lead bijwerkt, zodat deze niet verloopt. Je kunt dit automatisch doen door een vervolgactie toe te voegen aan je automatisering die een e-mail stuurt. - Workflow verwijderen: Verwijder de workflow en alle kaarten en stappen ervan permanent.
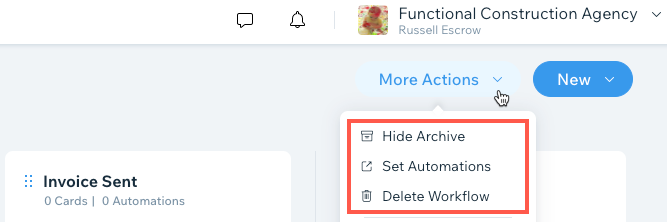
Werken met stappen (kolommen)
Workflows zijn verdeeld in kolommen die stappen in een proces voorstellen. Pas workflows aan je behoeften aan door stappen te creëren, de volgorde en naam te wijzigen, of te verwijderen. Je kunt ook kaarten toevoegen aan stappen die gekoppeld zijn aan contacten en automatiseringen maken.
Om je stappen te beheren:
- Klik bovenaan je Wix-account op Specialistendashboard.
- Klik links op het CRM-tools-tabblad.
- Selecteer links het Workflows-tabblad.
- Klik op de dropdown naast de naam van de workflow en selecteer de relevante workflow.
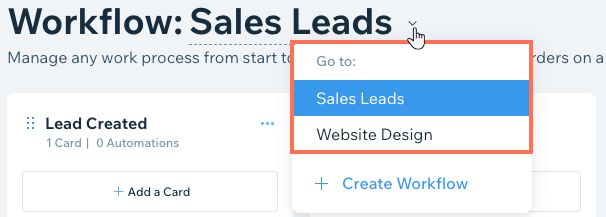
- (Optioneel) Voeg een nieuwe stap toe:
- Scrol naar rechts en klik op Nieuw, selecteer vervolgens Stap toevoegen.
- Voer de Naam in en klik op Opslaan.
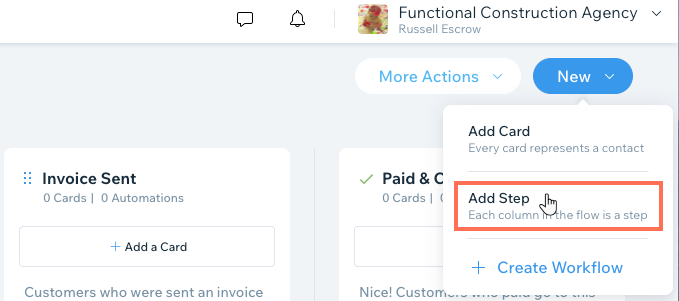
- (Optioneel) Klik op de betreffende stap op het Volgorde wijzigen-pictogram
 en sleep deze naar links of rechts om de volgorde ervan in de workflow te wijzigen.
en sleep deze naar links of rechts om de volgorde ervan in de workflow te wijzigen.
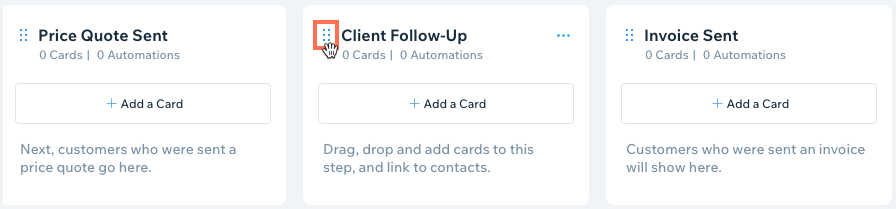
- Wijs de betreffende pagina aan en klik op het Meer weergeven-pictogram
 .
. - Selecteer de relevante optie:
- Stapnaam wijzigen: Voer een nieuwe naam in voor de stap en druk vervolgens op Enter op je toetsenbord.
- Kaart toevoegen: Voeg een kaart toe aan de stap. Voer een titel in en koppel de kaart aan een contactpersoon.
- Automatisering creëren: Stel een automatisering in voor de stap.
- E-mailcampagne verzenden: Stuur een e-mailcampagne naar alle contacten in de kaart.
Let op: Deze stap verschijnt alleen als je er kaarten aan hebt toegevoegd. - Stap verwijderen: Verwijder de stap uit de workflow.
Let op: Je kunt geen stappen verwijderen als ze kaarten met gekoppelde contacten hebben. Verplaats kaarten naar een andere stap of archiveer ze om de stap te verwijderen.
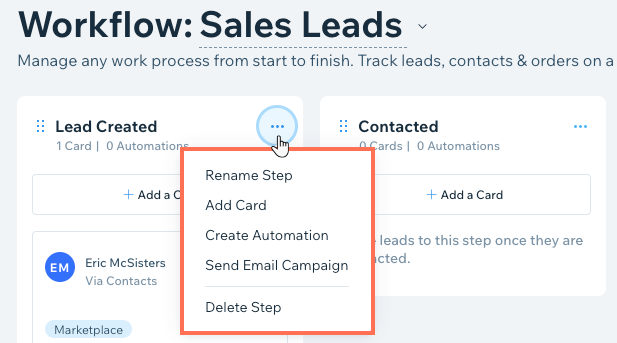
Werken met kaarten
Gebruik kaarten om bij te houden waar je klanten zich met betrekking tot je processen bevinden. Voeg een kaart toe aan een stap en koppel deze aan een van je contactpersonen. Verplaats de kaart van je klant naar andere stappen terwijl je werkt om je workflow te voltooien.
Om je kaarten te beheren:
- Klik bovenaan je Wix-account op Specialistendashboard.
- Klik links op het CRM-tools-tabblad.
- Selecteer links het Workflows-tabblad.
- Klik op de dropdown naast de workflownaam en selecteer de relevante workflow.
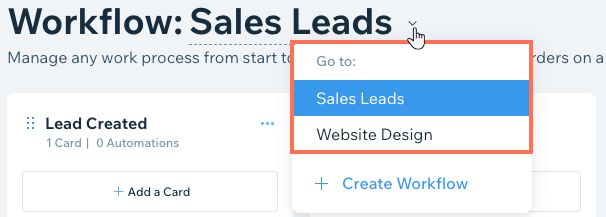
- (Optioneel) Voeg een kaart toe aan een stap:
- Klik op de betreffende stap op + Kaart toevoegen.
- Voer de Kaarttitel in.
- Klik op het Contact zoeken-veld, selecteer een contactpersoon en klik op Opslaan.
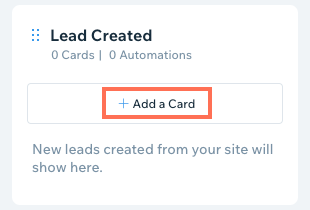
- (Optioneel) Klik op de betreffende kaart en sleep hem naar een andere stap om hem daarheen te verplaatsen.
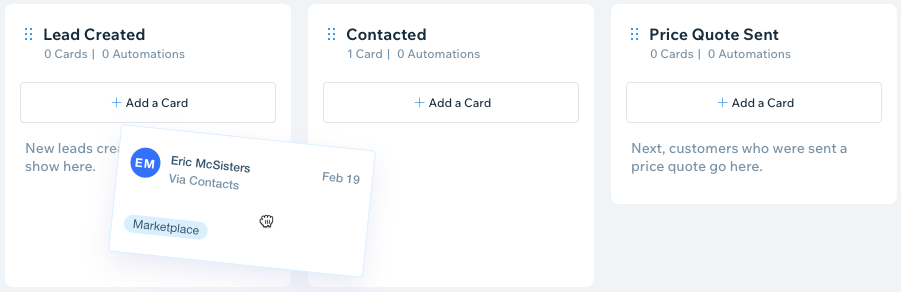
- Wijs de betreffende kaart aan en klik rechts op het Meer weergeven-pictogram
 .
. - Selecteer de relevante optie:
- Kaarttitel toevoegen: Voer de Kaarttitel in en druk op Enter op je toetsenbord.
- Contact weergeven: Bekijk rechts de contactkaart van de persoon.
- Taak toevoegen: Voeg een taak of herinnering toe die aan de contactpersoon wordt gekoppeld.
- Bericht versturen: Stuur het contact een bericht via Wix Inbox.
- Offerte verzenden: Maak en verstuur een Offerte naar het contact.
- Factuur versturen: Maak en stuur een factuur naar het contact.
- Kaart archiveren: Verplaats de kaart naar de Archief-stap.
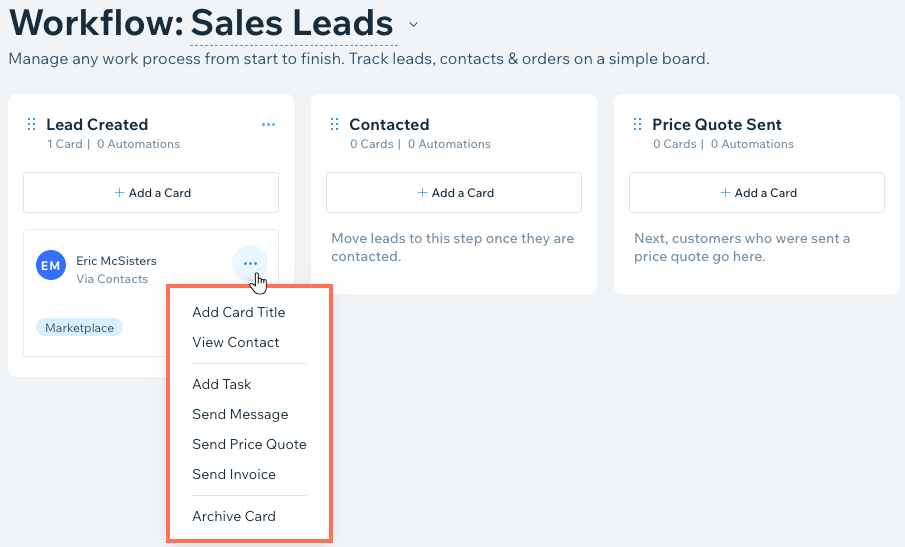
Vond je dit artikel nuttig?
|