Wix Restaurants: Overstappen naar de nieuwe Table Reservations-app
4 min
In dit artikel
- Stap 1 | Voeg de Wix Table Reservations-app toe en stel deze in
- Stap 2 | Schakel de oude Wix Restaurant Reservations-app uit
- Stap 3 | Voeg je bestaande reserveringen toe aan de nieuwe app
- Stap 4 | Schakel de nieuwe Table Reservations-app in
- Stap 5 | Verwijder de oude Wix Reservations-app van je website
Voeg de nieuwe Wix Table Reservations-app toe aan je Wix Restaurants-website en beheer alle reserveringen van je restaurant vanaf het dashboard van je website.
Om over te stappen van de oude naar de nieuwe app, voeg je eerst de nieuwe Wix Table Reservations-app toe aan je website en stel je deze in. Zodra de nieuwe app is ingesteld, schakel je de oude Wix Restaurant Reservations-app uit om te stoppen met het accepteren van reserveringen op je website. Voeg vervolgens al je bestaande reserveringen toe aan Wix Table Reservations voordat je de oude app verwijdert.
Stap 1 | Voeg de Wix Table Reservations-app toe en stel deze in
Voeg de tafels van je restaurant, de groepsgrootte en de omlooptijd toe, kies wanneer gasten een tafel kunnen reserveren en voor hoe lang. Je kunt ook het totale aantal gasten of groepen instellen die binnen een tijdsbestek van 15 minuten een tafel kunnen reserveren om drukte te voorkomen.
Zodra je de app hebt toegevoegd en ingesteld, kun je alle reserveringen van je restaurant beheren vanaf het dashboard van je website.
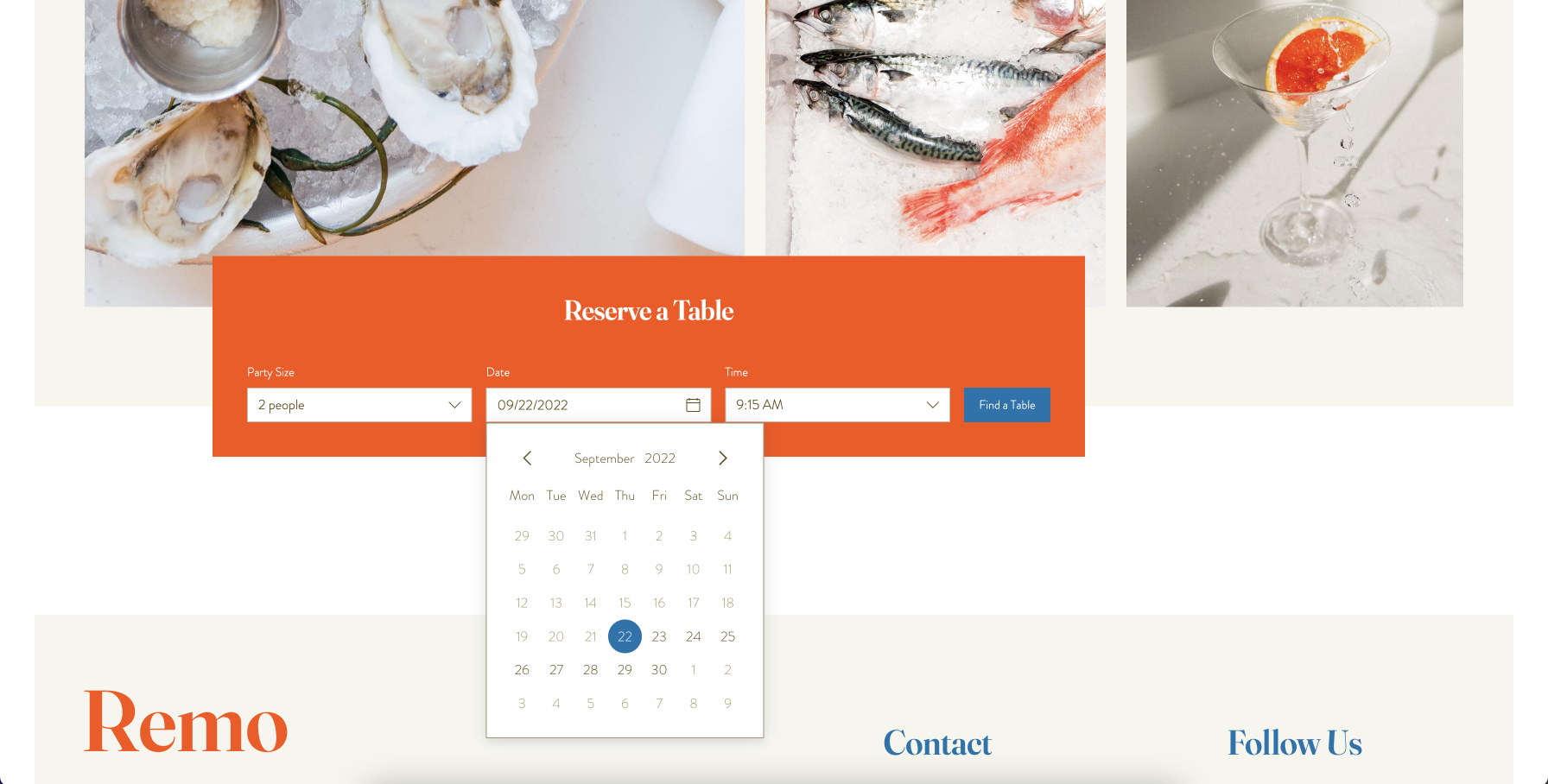
Stap 2 | Schakel de oude Wix Restaurant Reservations-app uit
Zodra je de nieuwe Wix Table Reservations-app hebt toegevoegd en ingesteld, schakel je de oude app uit om er geen reserveringen mee meer te accepteren op je website.
Om de Wix Reservations-app uit te schakelen:
- Ga naar Reserveringen op het dashboard van je website.
- Klik rechtsboven op Instellingen.
- Schakel de Reserveringen-schakelaar uit om online reserveringen uit te schakelen. De reserverings-app verschijnt nog steeds op je website, maar gasten kunnen geen tafel reserveren.

Tip:
Bewaar contacten van eerdere reserveringen door ze te exporteren vanuit Reserveringen en importeren ze vervolgens naar je contacten.
Stap 3 | Voeg je bestaande reserveringen toe aan de nieuwe app
Voeg vervolgens al je reserveringen uit de oude Wix Restaurant Reservations-app toe aan de nieuwe Wix Table Reservations-app. Bekijk al je reserveringen in de oude app en voeg ze vervolgens handmatig toe aan de nieuwe app.
Belangrijk:
Voordat je bestaande reserveringen aan de nieuwe app toevoegt, moet je e-mailbevestigingen deactiveren, zodat gasten geen extra melding over hun reservering ontvangen.
- Ga naar Tafelreserveringen op het dashboard van je website.
- Klik rechtsboven op Instellingen.
- Klik op Meldingen.
- Klik naast Meldingen die je verstuurt op Beheer meldingen.
- Klik naast E-mailbevestiging - nieuwe reservering door gebruiker op het Meer acties-pictogram
 en deactiveer het.
en deactiveer het.
Om tafelreserveringen toe te voegen aan de nieuwe app:
- Ga naar Tafelreserveringen op het dashboard van je website.
- Klik op + Reservering toevoegen.
- Voer de gast- en reserveringsgegevens in, wijs een tafel toe en voeg notities toe voor je team over deze reservering.
- Klik op Opslaan.
- Herhaal stap 2-4 voor al je reserveringen.
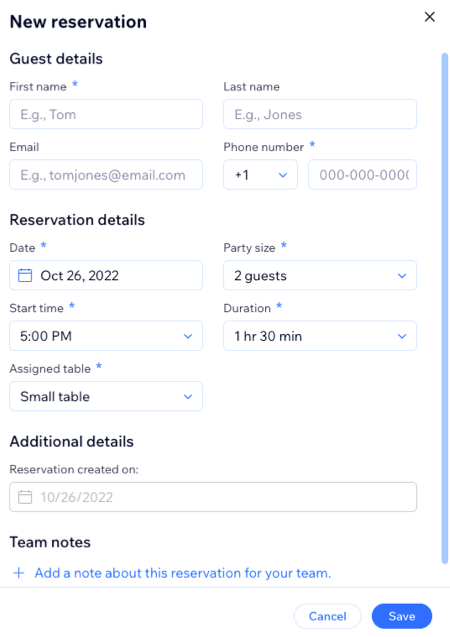
Stap 4 | Schakel de nieuwe Table Reservations-app in
Zodra je al je bestaande reserveringen hebt toegevoegd, kun je de nieuwe Wix Table Reservations-app inschakelen om gasten tafels op je website te laten reserveren.
Om Wix Table Reservations in te schakelen:
- Ga naar Tafelreserveringen op het dashboard van je website.
- Klik rechtsboven op Instellingen.
- Zet Online reserveringen aan zodat gasten een tafel op je website kunnen reserveren.
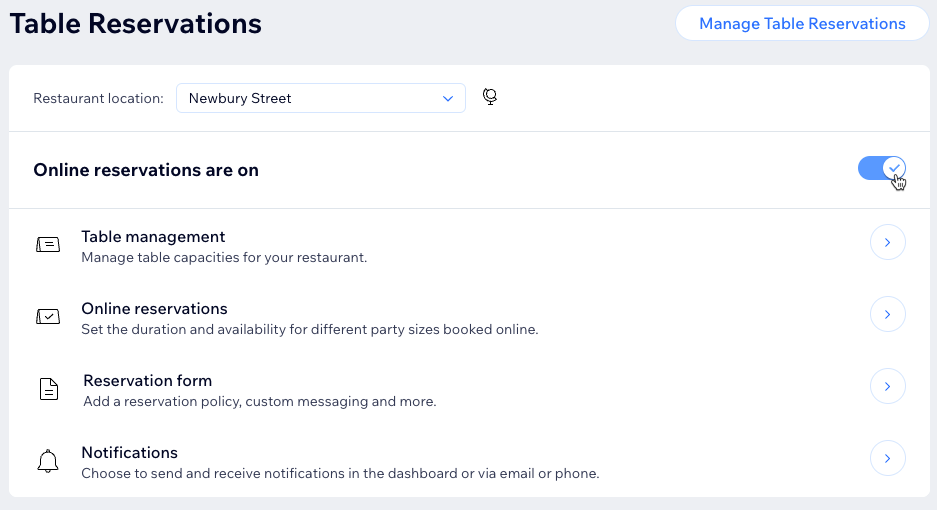
Belangrijk:
Als je de e-mailbevestiging die je in de vorige stap naar gasten hebt gestuurd hebt gedeactiveerd, zorg er dan voor dat je deze opnieuw activeert.
Stap 5 | Verwijder de oude Wix Reservations-app van je website
Nu Wix Table Reservations is ingesteld en live op je website staat, verwijder je de oude Wix Reservations-app van je website.
Om Wix Reservations te verwijderen:
- Ga naar Apps beheren op het dashboard van je website.
- Klik naast de Wix Reservations-app op het Meer acties-pictogram
 .
. - Klik op Verwijderen.
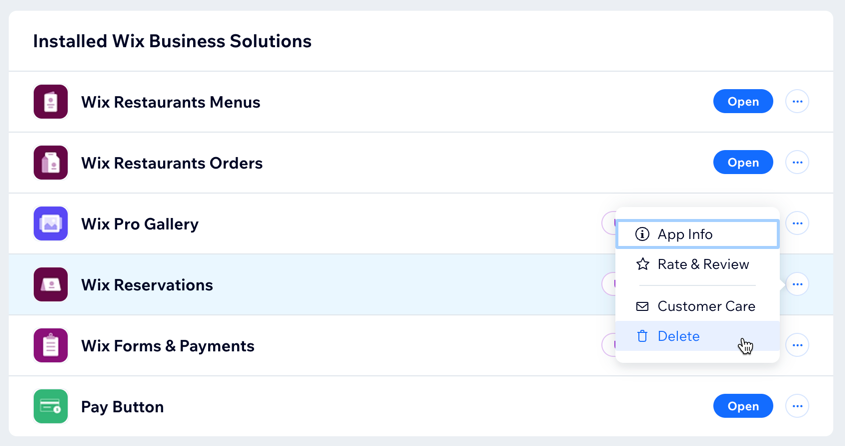
- Klik op Naar Editor.
- Kies een reden voor het verwijderen van de app onder Waarom wil je deze app verwijderen app?
- Klik op App verwijderen.

