Wix Mobiele Apps: De schermen van je app beheren
8 min
In dit artikel
- Nieuwe schermen aan je app toevoegen
- De naam van een scherm wijzigen
- Een scherm verwijderen
Net zoals je website uit pagina's bestaat, bestaat je leden-app (bijvoorbeeld: Spaces by Wix, Fit by Wix-app) uit schermen. Elk scherm in je app heeft een unieke functie, waardoor je app-leden met jou en je bedrijf kunnen communiceren.
Let op:
- Je schermen vormen ook je navigatiemenu. Lees hoe je je navigatiemenu kunt aanpassen door schermen opnieuw te ordenen, toe te voegen of te verwijderen.
- Bepaal wie elk scherm in je leden-apps kan bekijken door schermmachtigingen in te stellen. Kies ervoor om een vergrendeld bericht weer te geven of schermen te verbergen voor leden zonder toegang.
Nieuwe schermen aan je app toevoegen
Je app wordt geleverd met een paar standaardschermen, afhankelijk van welke zakelijke apps je op je website hebt. Je kunt extra schermen toevoegen om de functionaliteit van je app uit te breiden. Je kunt ervoor kiezen om deze schermen op te nemen of uit te sluiten van je navigatiemenu.
Dashboard
Wix-app
Wix Studio-app
- Ga naar de Mobiele app op het dashboard van je website.
- Klik op het relevante tabblad (bijvoorbeeld: Spaces by Wix-app, Je eigen mobiele app).
- Klik op Mobiele app bewerken.
- Klik links op Schermen.
- Kies waar je het nieuwe scherm wilt toevoegen:
- Schermen in navigatie: Klik naast Schermen in navigatie op + Toevoegen om het nieuwe scherm aan het navigatiemenu toe te voegen.
- Schermen niet in navigatie: Klik naast Schermen niet in navigatie op + Toevoegen om het nieuwe scherm toe te voegen en het verborgen te houden van het menu. Je kunt het indien nodig later toevoegen aan het menu van je app.
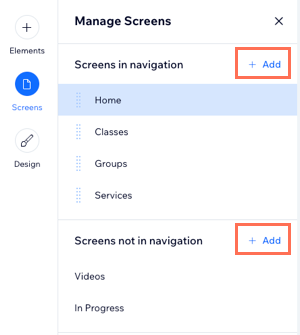
- Typ een naam voor het scherm en druk op je toetsenbord op Enter.
- Klik rechtsboven op Opslaan en publiceren.
Tip:
Om de schermen die in het navigatiemenu verschijnen opnieuw te ordenen, klik en sleep je de schermen omhoog of omlaag in de lijst.
De naam van een scherm wijzigen
Je kunt de naam van een scherm bewerken om te wijzigen hoe het wordt weergegeven op je navigatiemenu.
Dashboard
Wix-app
Wix Studio-app
- Ga naar de Mobiele app op het dashboard van je website.
- Klik op het relevante tabblad (bijvoorbeeld: Spaces by Wix-app, Je eigen mobiele app).
- Klik op Mobiele app bewerken.
- Klik links op Schermen.
- Wijs het scherm waarvan je de naam wilt wijzigen aan en klik op het Meer acties-pictogram
 .
. - Selecteer Naam wijzigen.
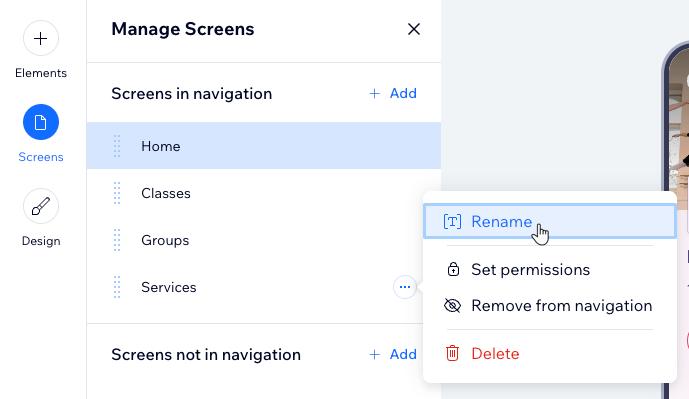
- Typ een naam voor het scherm en druk op je toetsenbord op Enter.
- Klik rechtsboven op Opslaan en publiceren.
Een scherm verwijderen
Verwijder schermen uit je app als je ze niet langer nodig hebt.
Tip:
Als je een scherm verwijdert, worden ook alle elementen op het scherm verwijderd. Als je het scherm liever niet volledig verwijdert, kun je het verbergen in je navigatiemenu.
Dashboard
Wix-app
Wix Studio-app
- Ga naar de Mobiele app op het dashboard van je website.
- Klik op het relevante tabblad (bijvoorbeeld: Spaces by Wix-app, Je eigen mobiele app).
- Klik op Mobiele app bewerken.
- Klik links op Schermen.
- Wijs het scherm dat je wilt verwijderen aan en klik op het Meer acties-pictogram
 .
. - Klik op Verwijderen.
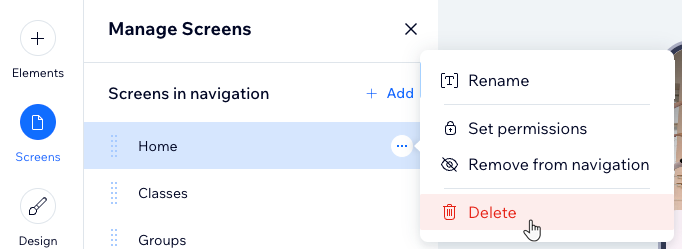
- Klik op Verwijderen om te bevestigen.

