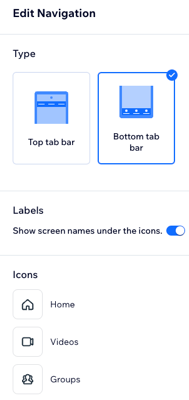Wix Leden-apps: Het navigatiemenu van je app aanpassen
7 min
In dit artikel
- De volgorde van de schermen op je navigatiemenu wijzigen
- Een scherm verbergen op je navigatiemenu
- De locatie van je navigatiemenu in je Branded App wijzigen
Je Wix leden-apps, zoals de Spaces-app, de Fit-app of de Branded-app, bestaan uit schermen. Elk scherm, zoals het Home-scherm of het Diensten-scherm, fungeert als een aparte 'pagina' in je app. Met het navigatiemenu van je app kunnen je leden naadloos tussen deze schermen navigeren.
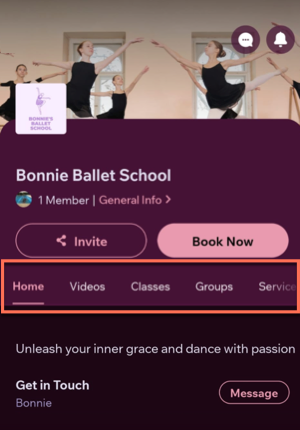
Je kunt het navigatiemenu aanpassen door te kiezen welke schermen erop verschijnen en in welke volgorde, en of het boven- of onderaan het scherm wordt weergegeven (alleen Branded App).
De volgorde van de schermen op je navigatiemenu wijzigen
Herschik het navigatiemenu van je app om prioriteit te geven aan de belangrijkste schermen voor je leden.
Dashboard
Wix-app
- Ga naar Mobiele app op het dashboard van je website.
- Selecteer het relevante tabblad (bijvoorbeeldSpaces by Wix-app, Je eigen mobiele app).
- Klik op Mobiele app bewerken.
- Klik links op Schermen.
- Klik en sleep de schermen omhoog of omlaag in de lijst.
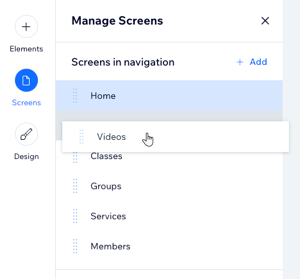
Tip:
Om nieuwe schermen aan je app en navigatiemenu toe te voegen, klik je onder Schermen beheren op + Nieuw scherm toevoegen.

Een scherm verbergen op je navigatiemenu
Standaard wordt elk scherm dat je aan je app toevoegt, weergegeven in je navigatiemenu. Je kunt een scherm van het navigatiemenu verbergen om de ervaring van je leden te stroomlijnen door irrelevante of zelden gebruikte schermen op te ruimen.
Dashboard
Wix-app
- Ga naar Mobiele app op het dashboard van je website.
- Selecteer het relevante tabblad (bijvoorbeeld Spaces by Wix-app, Je eigen mobiele app).
- Klik op Mobiele app bewerken.
- Klik links op Schermen.
- Wijs het scherm dat je wilt verbergen aan en klik op het Meer acties-pictogram
 .
. - Klik op Uit navigatie verwijderen.
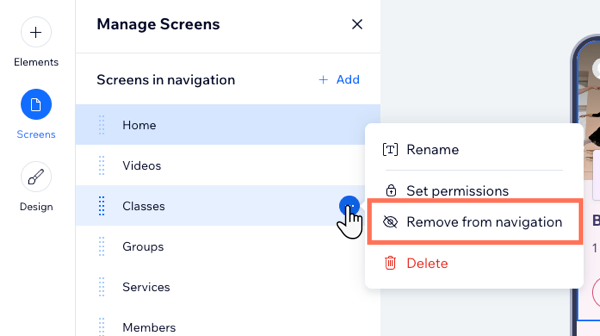
Tip:
Nadat je het scherm uit je navigatiemenu hebt verwijderd, verschijnt het onder het Schermen niet in navigatie-gedeelte. Je kunt het op elk moment weer toevoegen.


De locatie van je navigatiemenu in je Branded App wijzigen
Wanneer je je eigen branded app gebruikt, kun je de locatie van het navigatiemenu wijzigen van de bovenste balk naar de onderste balk. Wanneer je je menu op de onderste balk plaatst, verandert deze van een tekstmenu in een pictogrammenu (met of zonder tekst).
Bekijk een voorbeeld van het navigatiemenu op de bovenste en onderste balken
Dashboard
Wix-app
- Ga naar het Branded App-tabblad op het dashboard van je website.
- Klik op Mobiele app bewerken.
- Klik links op Schermen.
- Klik linksonder op Navigatie bewerken.
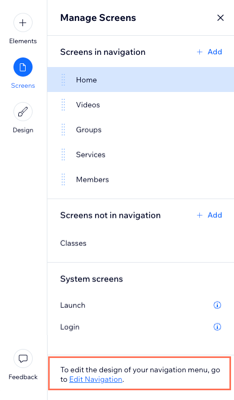
- Selecteer rechts een optie onder Navigatie bewerken:
- Bovenste tabbalk: Je navigatiemenu blijft in de bovenste balk van het scherm.
- Onderste tabbalk: Je navigatiemenu wordt verplaatst naar de onderste balk van het scherm en verandert in een pictogrammenu in plaats van een tekstmenu. Je kunt het menu als volgt aanpassen:
- Schakel Toon schermnamen onder de pictogrammen in of uit om de tekst van de schermnaam weer te geven of te verbergen.
- Wijs een pictogram aan en klik op Pictogram wijzigen om een ander pictogram te gebruiken.