Wix Editor: Tekst aan galerijafbeeldingen toevoegen en aanpassen
6 min
In dit artikel
- Tekst toevoegen aan galerijafbeeldingen
- Het ontwerp van je tekst aanpassen
- De uitlijning van je tekst instellen
- De tekst van de 'Meer weergeven'-knop aanpassen
- (Tegels en slide met animatie) Tekst weergeven en verbergen
Gebruik tekst om bezoekers en zoekmachines meer informatie te geven en geef je galerijafbeeldingen net dat beetje extra. Je kunt titels, beschrijvingen en links toevoegen en het uiterlijk en de uitlijning aanpassen aan het ontwerp van je galerij.
Let op:
Dit artikel verwijst naar de Editor-galerijen, (dat wil zeggen Raster-, Schuifregelaar- en Meer-galerijen). Verken voor meer opties de aanpassingsmogelijkheden die beschikbaar zijn voor Pro Galleries.
Tekst toevoegen aan galerijafbeeldingen
Je kunt drie verschillende soorten tekst toevoegen aan je galerijafbeeldingen: een titel, beschrijving en link. De titel wordt ook gebruikt als de alt-tekst van je afbeelding, en zowel de titel als de beschrijving kunnen door screenreaders en zoekmachines worden 'gelezen'.
Je kunt ook links toevoegen aan je afbeeldingen, en instellen dat de afbeeldingen de link openen wanneer bezoekers erop klikken.
Om tekst toe te voegen aan galerijafbeeldingen:
- Klik op de galerij in je Editor.
- Klik op Afbeeldingen wijzigen.
- Klik op de afbeelding waaraan je tekst wilt toevoegen.
- Voer de titel, beschrijving en link van de afbeelding in de relevante velden in.
- Klik op Klaar.
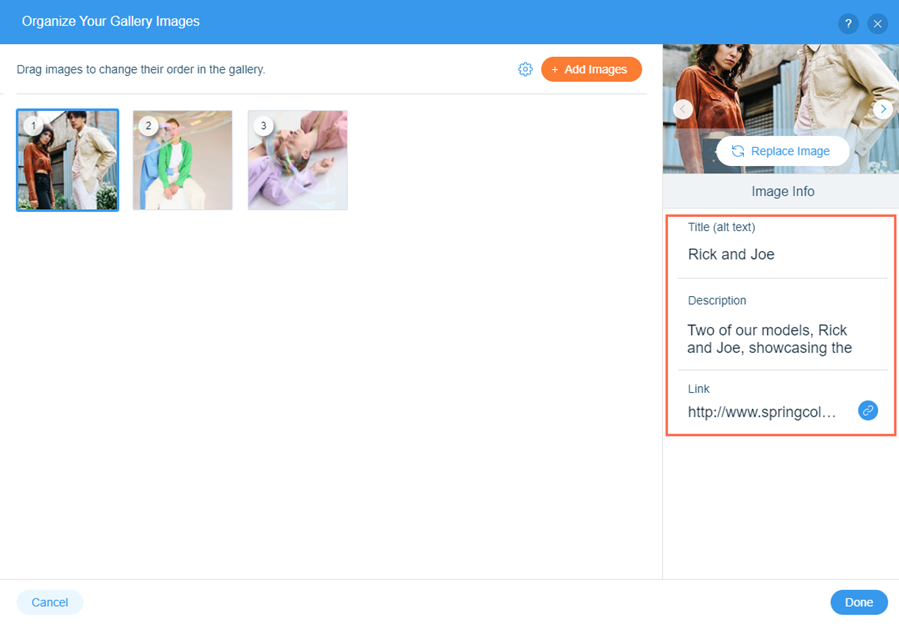
Het ontwerp van je tekst aanpassen
Nadat je je tekst hebt ingesteld en hebt gekozen welke tekst je wilt weergeven, kun je het ontwerp aanpassen aan het uiterlijk van je galerij en pagina. Afhankelijk van de voorinstelling die je kiest, kun je instellingen zoals het lettertype en de kleur aanpassen.
Om het ontwerp van je tekst aan te passen:
- Klik op de galerij in je Editor.
- Klik op het Ontwerp-pictogram
 .
. - Klik op Ontwerp aanpassen.
- Selecteer het Tekst-tabblad.
- Kies hoe je het uiterlijk van de tekst wilt aanpassen:
- Dekking en kleur: Kies een kleur voor de tekst en maak deze meer of minder zichtbaar.
- Thema: Pas snel een lettertype, grootte en opmaak toe op de tekst.
- Lettertype: Kies een stijl voor je tekst.
- Tekstgrootte: Maak de tekst zo groot en klein als je wilt.
- Opmaak: Voeg opmaakopties toe aan je tekst, zoals vet en cursief.
- Dekking en kleur tekstvak: Selecteer een kleur voor het tekstvak en maak het meer of minder zichtbaar.
Let op:
De weergegeven opties en het uiterlijk van het Ontwerp-paneel variëren afhankelijk van de galerij-voorinstelling die je kiest (bijvoorbeeld: Raster, Schuifregelaar)
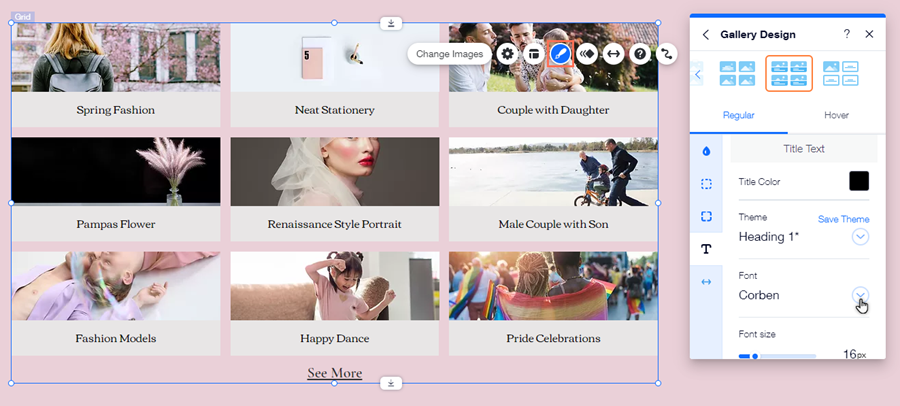
Op zoek naar meer aanpassingsopties?
Klik op het Animatie-pictogram om een animatie aan je galerij toe te voegen.
om een animatie aan je galerij toe te voegen.
 om een animatie aan je galerij toe te voegen.
om een animatie aan je galerij toe te voegen. De uitlijning van je tekst instellen
Stem de tekst van je galerijafbeelding af op de positie op je live website. Je kunt de uitlijning van afbeeldingstekst in Metselwerk-galerijen, geanimeerde schuifgalerijen, en bepaalde rastergalerijen (zoals Polaroid) instellen.
Om de uitlijning van je tekst te veranderen:
- Klik op de galerij in je Editor.
- Klik op het Indeling-pictogram
.
- Kies de uitlijning onder Tekstuitlijning of Hoe is tekst uitgelijnd?
- Links: Tekst wordt links van de afbeelding uitgelijnd.
- Midden: Tekst wordt in het midden van de afbeelding uitgelijnd.
- Rechts: Tekst wordt rechts van de afbeelding uitgelijnd.
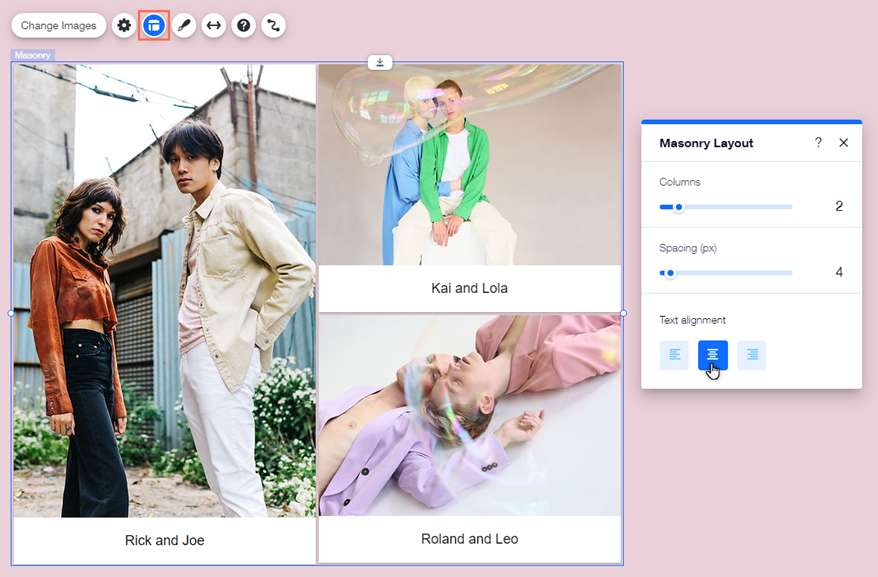
De tekst van de 'Meer weergeven'-knop aanpassen
Als je veel afbeeldingen toevoegt aan rastergalerijen in de Editor, worden sommige afbeeldingen verborgen en verschijnt er een Meer weergeven-knop. Verander de tekst van de knoppen om ze aan je galerij aan te passen en stimuleer bezoekers om je inhoud verder te verkennen.
Nadat je de tekst van de knop hebt gekozen, kun je het uiterlijk aanpassen aan het palet en het thema van je pagina en galerij. Je kunt het lettertype, de grootte en de kleur van de tekst aanpassen om het eruit te laten zien zoals jij wilt, en de stijl van je galerij verder personaliseren.
Om de knoptekst te bewerken en aan te passen:
- Klik op de galerij in je Editor.
- Klik op het Instellingen-pictogram
 .
. - Voer de tekst in onder Een knop met de tekst:
- Ontwerp de knop:
- Klik op het Ontwerp-pictogram
 .
. - Klik op Ontwerp aanpassen.
- Klik op Tekst.
- Scrol omlaag naar het Beschrijving-gedeelte.
- Wijzig het lettertype en de lettergrootte:
- Klik op het dropdownmenu onder Lettertype om een nieuw lettertype te selecteren.
- Sleep de schuifregelaar onder Tekstgrootte om de lettergrootte te vergroten of te verkleinen. Let op: Deze wijzigingen wijzigen ook het lettertype en de lettergrootte van de beschrijvingstekst.
- Scrol omlaag naar het Overige tekst-gedeelte.
- Klik op het kleurvak naast Kleur 'Meer weergeven' om een nieuwe kleur te selecteren.
- Klik op het Ontwerp-pictogram
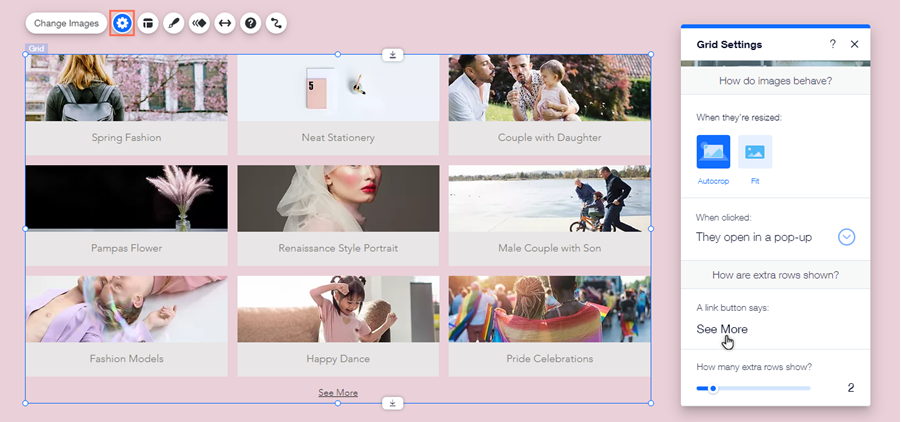
(Tegels en slide met animatie) Tekst weergeven en verbergen
Als je een schuifgalerij met tegels of geanimeerde schuifgalerij aan je website hebt toegevoegd, kun je de tekst kiezen die je wilt weergeven. Je kunt de titel en/of beschrijving weergeven om je bezoekers extra context te geven of de tekst verbergen voor een strakkere en minimalistische look.
Let op:
De tekst die je activeert wordt zowel op de normale als op de aanwijsweergave van je galerij getoond.
Om te kiezen welke tekst je in je galerij wilt weergeven:
- Klik op de galerij in je Editor.
- Klik op het Instellingen-pictogram
 .
. - Selecteer de tekst die je wilt weergeven onder Tekst bij de afbeeldingen?
- Titel en beschrijving: Zowel de titel als de beschrijving van de afbeelding worden in de galerij getoond.
- Alleen een titel: Alleen de titel van de afbeelding wordt in de galerij getoond.
- Alleen een beschrijving: Alleen de beschrijving van de afbeelding wordt in de galerij weergegeven.
- Geen tekst: Er wordt geen tekst weergegeven in de galerij.
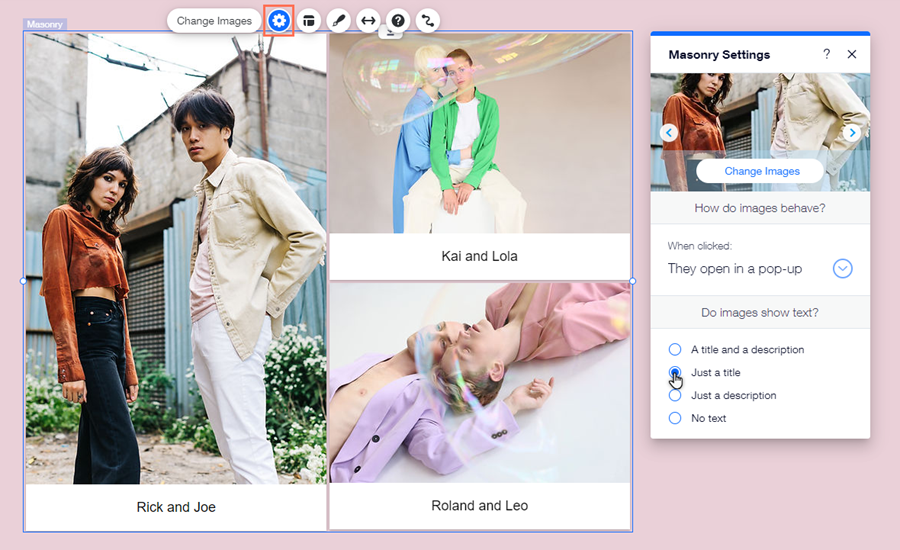
Wat je moet weten:
- Je kunt ook tekst in extra galerijen inschakelen door de grootte aan te passen in het Ontwerp-paneel. Sommige galerijen tonen zowel in de normale weergave als in de aanwijsweergave tekst. Andere galerijen tonen alleen tekst in de aanwijsweergave. Lees meer over eigenschappen van galerijtekst
- Zelfs als je ervoor kiest om de titel en beschrijving te verbergen, kunnen ze nog steeds worden 'gelezen' door schermlezers en zoekmachines. Als je ervoor kiest de afbeeldingen in een pop-up te openen wanneer bezoekers erop klikken, wordt de tekst ook in deze weergave weergegeven.

