Wix Editor: Galerij-instellingen aanpassen
5 min
In dit artikel
- Kiezen of je galerij automatisch wordt afgespeeld
- Navigatiepijlen aan je galerij toevoegen
- De grootte van galerijafbeeldingen wijzigen
- Kiezen wat er gebeurt als je op galerijafbeeldingen klikt
- Overgangseffecten toepassen
Al onze galerijen bieden een unieke set instellingen die je kunt aanpassen zodat je galerij zich gedraagt zoals jij wilt. De instellingen die je ziet hangen af van het galerijontwerp dat je kiest.
Pas aan hoe je galerij voor bezoekers afspeelt, hoe de grootte van afbeeldingen wordt aangepast, hoe bezoekers door je afbeeldingen bladeren, voeg leuke overgangseffecten tussen afbeeldingen toe, en nog veel meer.
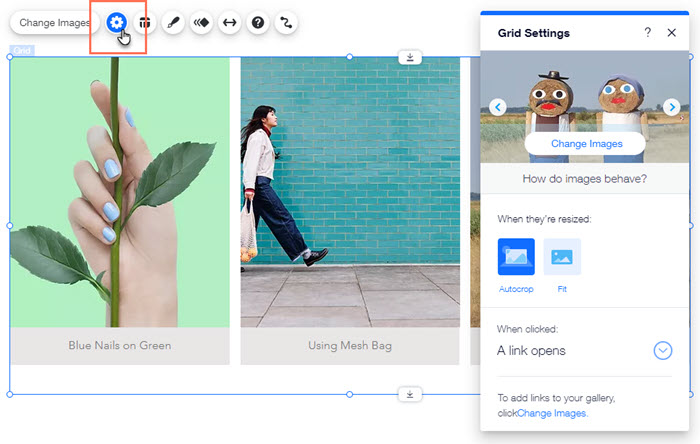
Kiezen of je galerij automatisch wordt afgespeeld
Pas aan hoe je galerij wordt afgespeeld wanneer bezoekers je website openen. Kies ervoor om de galerij automatisch te laten afspelen met een bepaalde tijd (door jou gekozen) tussen de afbeeldingen of laat dat over aan de bezoeker van jer website.
Om te kiezen of je galerij automatisch wordt afgespeeld:
- Ga naar je Editor.
- Klik op de galerij.
- Klik op het Instellingen-pictogram
 .
. - Pas de weergave van je galerij aan met behulp van de beschikbare opties:
- Automatisch afspelen: Wanneer je dit inschakelt, begint je galerij automatisch te spelen zodra de pagina geladen wordt. Regel de tijd (in seconden) die aan elke afbeelding wordt gegeven onder Tijd tussen afbeeldingen?
- Afspeelknop: Schakel de knop in om bezoekers controle te geven over wanneer de galerij wordt afgespeeld.
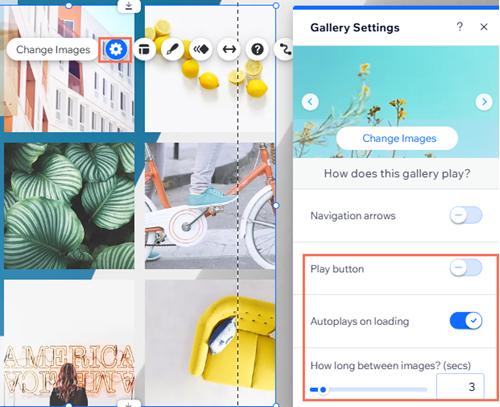
Navigatiepijlen aan je galerij toevoegen
Laat je bezoekers in hun eigen tempo door je galerijafbeeldingen bladeren door navigatiepijlen toe te voegen. Navigatiepijlen zijn beschikbaar in de volgende: Raster (Staand), Slider (Pijlen) en Postcard (Slider).
Om navigatiepijlen aan je galerij toe te voegen:
- Ga naar je Editor.
- Klik op de galerij.
- Klik op het Instellingen-pictogram
 .
. - Schakel Navigatiepijlen in.
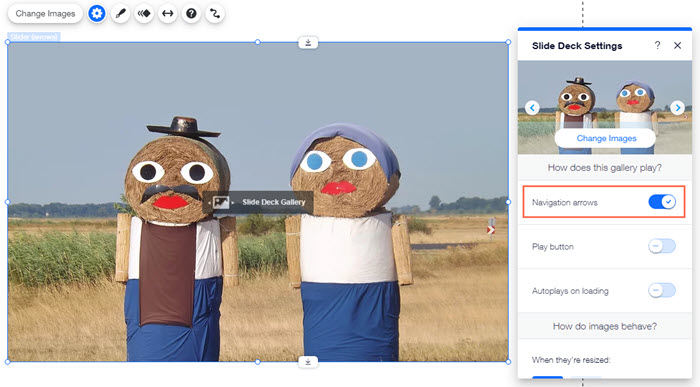
De grootte van galerijafbeeldingen wijzigen
Kies hoe je je afbeeldingen wilt weergeven in het kader van de galerij. Deze optie is beschikbaar voor alle Schuif- en Vrije collage-galerijen.
Om te wijzigen hoe het formaat van afbeeldingen wordt aangepast:
- Ga naar je Editor.
- Klik op de galerij.
- Klik op het Instellingen-pictogram
 .
. - Kies een optie onder Wat gebeurt er? Bij het verkleinen/vergroten:.
- Bijsnijden: Snijdt afbeeldingen bij om het hele galerijkader te vullen.
- Passend: Toont hele afbeeldingen in de galerij.
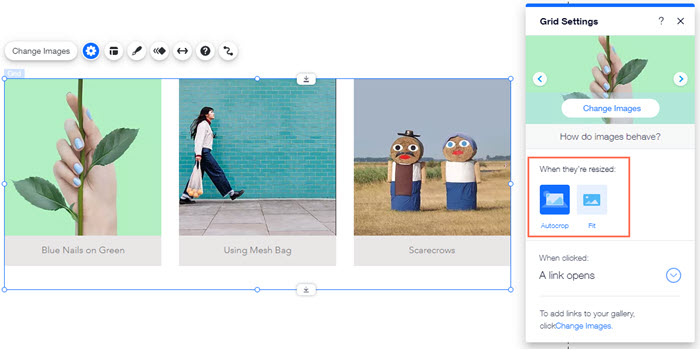
Tip:
Je kunt je afbeelding ook op verschillende manieren bijsnijden als het aanpassen van de grootte niet voldoende is.
Kiezen wat er gebeurt als je op galerijafbeeldingen klikt
Maak je galerij zo interactief als jij wilt. Koppel afbeeldingen aan een andere pagina op je website of zelfs aan een externe URL, laat je afbeeldingen openen in een groter pop-upvenster en laat bezoekers alle details van je afbeelding bekijken, of maak afbeeldingen niet-klikbaar. Deze functie is beschikbaar in alle galerijen.
Om te kiezen wat er gebeurt als er op een afbeelding wordt geklikt:
- Ga naar je Editor.
- Klik op de galerij.
- Klik op het Instellingen-pictogram
 .
. - Klik op het dropdownmenu onder Bij het aanklikken: en selecteer een optie.
- Er gebeurt niets: De afbeeldingen zijn niet klikbaar, er gebeurt niets als erop wordt geklikt.
- Openen in een pop-up: De afbeeldingen openen in een groot pop-upvenster.
- Er gaat een link open: De afbeeldingen zijn gekoppeld aan een andere plaats. Ze kunnen worden gekoppeld aan een pagina, positie of anker op je website, een externe URL, een document of een e-mailadres.

Overgangseffecten toepassen
Voeg een cool visueel effect toe aan je afbeeldingen wanneer ze worden geladen. Zo ontstaat een vloeiende overgang van de ene naar de andere galerijafbeelding. Je kunt afbeeldingen bijvoorbeeld in en uit beeld laten vervagen. Overgangseffecten zijn beschikbaar in de volgende galerijen: Slider (Pijlen), Postcard (Slider), Raster (Staand) en Slide met animatie.
Om een overgangseffect toe te passen:
- Ga naar je Editor.
- Klik op de galerij.
- Klik op het Instellingen-pictogram
 .
. - Selecteer een overgang onder Overgangenen gebruiken?
- Geen: Geen overgang.
- Overvloeien: Afbeeldingen vervagen in beeld.
- Krimpen: Afbeeldingen gaan krimpend het beeld uit.
- - Horizontaal: Afbeeldingen glijden langs een horizontale as.
- - Verticaal: Afbeeldingen glijden langs een verticale as.
- Willekeurig: Afbeeldingsovergangen veranderen willekeurig.
- Uit en in: Afbeeldingen vervagen en nieuwe afbeeldingen komen in beeld.
- Sleep de schuifregelaar onder Hoe lang duren ze? om de tijd tussen overgangen in te stellen.
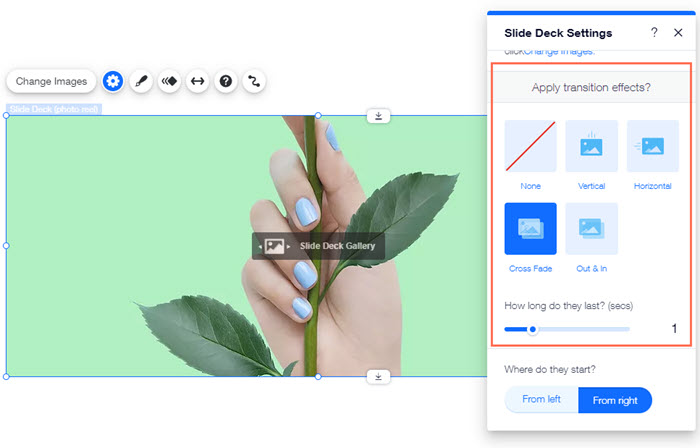
Gebruik je een 'Slide met animatie'-galerij?
De 'Slide met animatie'-galerij biedt coole overgangseffecten specifiek voor dit galerijontwerp:
- Vervagen: Beelden vervagen in en uit beeld.
- Zoomen: Beelden krimpen uit beeld.
- Invliegen van boven: Afbeeldingen schuiven vanuit linksboven de galerij in.
- Ronddraaien van boven: Beelden draaien vanboven de galerij in.
- Invliegen van rechts: Afbeeldingen schuiven vanuit de rechterkant de galerij in.
- Invliegen van links: Afbeeldingen schuiven vanuit de linkerkant de galerij in.
- Willekeurig: Afbeeldingsovergangen veranderen willekeurig.

