Wix Editor: Een afbeelding bijsnijden
4 min
In dit artikel
- Een afbeelding handmatig bijsnijden
- Een afbeelding bijsnijden met verhoudingen
- Een afbeelding bijsnijden met vormen
- Bijsnede van een afbeelding verwijderen
Snijd je afbeeldingen bij zodat alleen het gewenste deel op je website wordt weergegeven. Je kunt een afbeelding handmatig bijsnijden of verhoudingen en vormen gebruiken.
Let op:
Hoewel je de meeste soorten afbeeldingen kunt bijsnijden, is het niet mogelijk om GIF's bij te snijden.
Een afbeelding handmatig bijsnijden
Snijd je afbeelding handmatig bij vanuit de Editor om alleen het specifieke gebied weer te geven dat je wilt. Kies de grootte, positie en zoom van de uitsnede.
Om een afbeelding handmatig bij te snijden:
- Ga naar je Editor.
- Klik op de afbeelding op je pagina.
- Klik op het Bijsnijden-pictogram
 .
. - Snijd je afbeelding bij op een van de volgende manieren:
- Versleep de hoeken voor het bijsnijden om het deel van de afbeelding te selecteren dat je wilt bijsnijden.
- Verplaats het bijsnijdvenster over het exacte gebied dat je wilt bijsnijden.
- Sleep de schuifregelaar om de afbeelding in en uit te zoomen of voer een percentage in het tekstvak in.
- Klik op Toepassen.
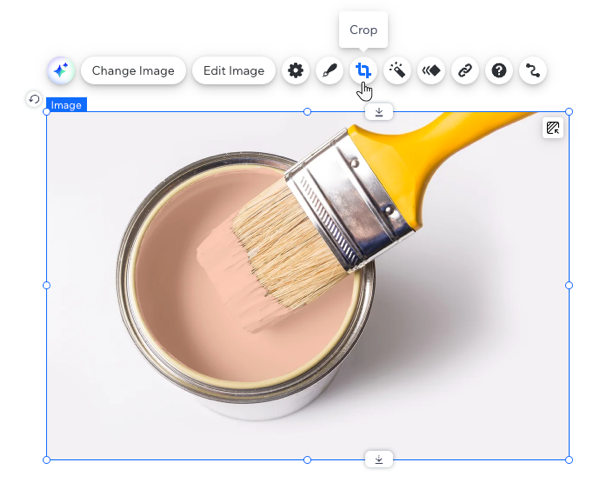
Een afbeelding bijsnijden met verhoudingen
Snijd je afbeelding bij met behulp van een aantal vooraf ingestelde verhoudingen van de Wix Photo Studio.
Om een afbeelding bij te snijden met verhoudingen:
- Ga naar je Editor.
- Klik op de afbeelding op je pagina.
- Klik op het Instellingen pictogram
 .
. - Klik op Aanpassen.
- Klik links op Bijsnijden en verlengen .
- Selecteer een verhouding om de afbeelding bij te snijden.
- Als je klaar bent, klik je op Opslaan.
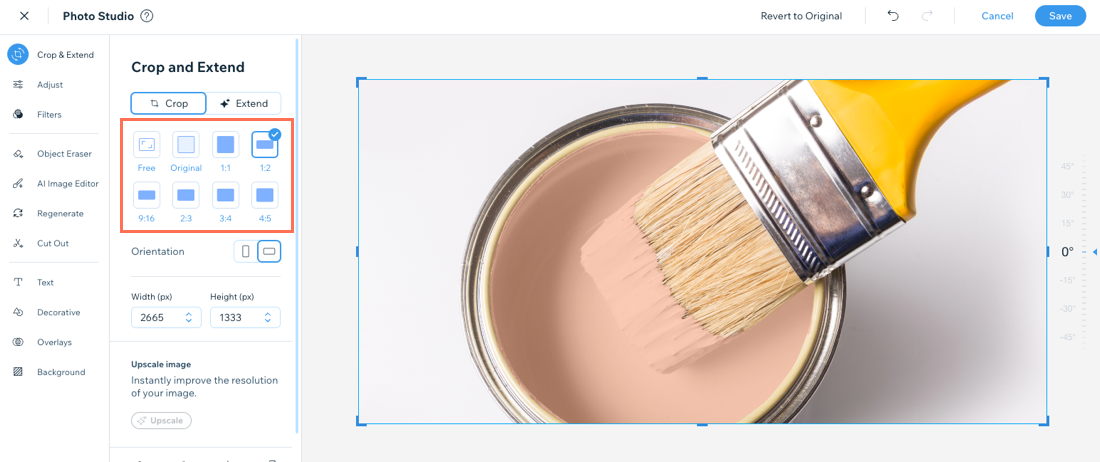
Een afbeelding bijsnijden met vormen
Snijd een afbeelding bij in de vorm van je keuze. Kies een vorm voor je afbeelding en pas deze naar wens aan.
Om een afbeelding bij te snijden met vormen:
- Ga naar je Editor.
- Klik op de afbeelding op je pagina.
- Klik op het Bijsnijden-pictogram
 .
. - Klik op het In vorm bijsnijden-pictogram
 .
. - Kies wat je wilt doen:
- Selecteer een vorm voor je afbeelding.
- Sleep de schuifregelaar om in of uit te zoomen op de afbeelding.
- Klik op het Vormverhoudingen opnieuw instellen-pictogram
 om de vorm terug te brengen naar zijn oorspronkelijke verhoudingen.
om de vorm terug te brengen naar zijn oorspronkelijke verhoudingen. - De vorm horizontaal
 of verticaal
of verticaal  spiegelen.
spiegelen.
- Klik op Toepassen om de uitsnede op te slaan.
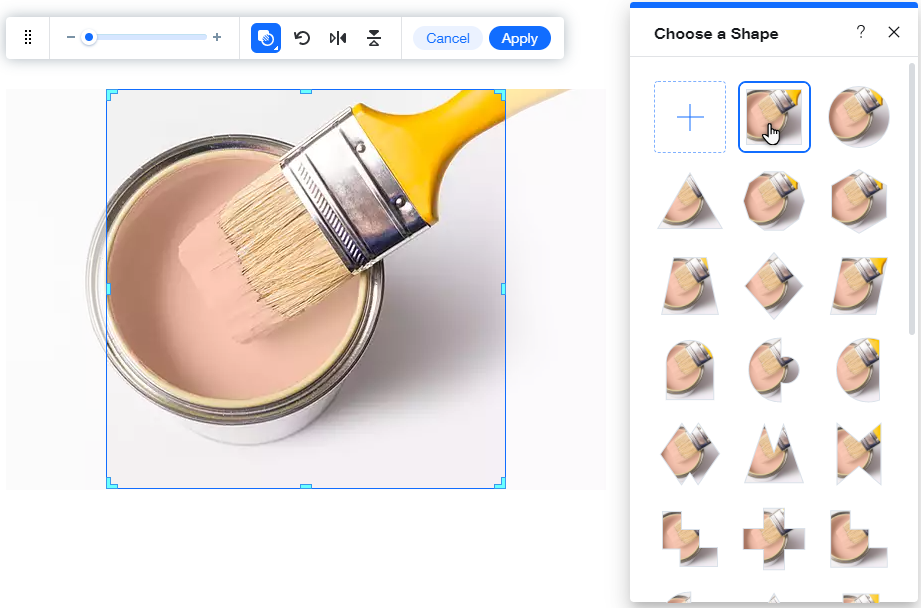
Bijsnede van een afbeelding verwijderen
Verwijder het bijsnijden van een afbeelding om het te herstellen naar de oorspronkelijke verhouding en grootte.
Om het bijsnijden van een afbeelding te verwijderen:
- Ga naar je Editor.
- Klik op de afbeelding op je pagina.
- Klik op het Bijsnijden pictogram
 .
. - Klik en sleep de handvatten naar de rand van de afbeelding.
- Klik op Toepassen.
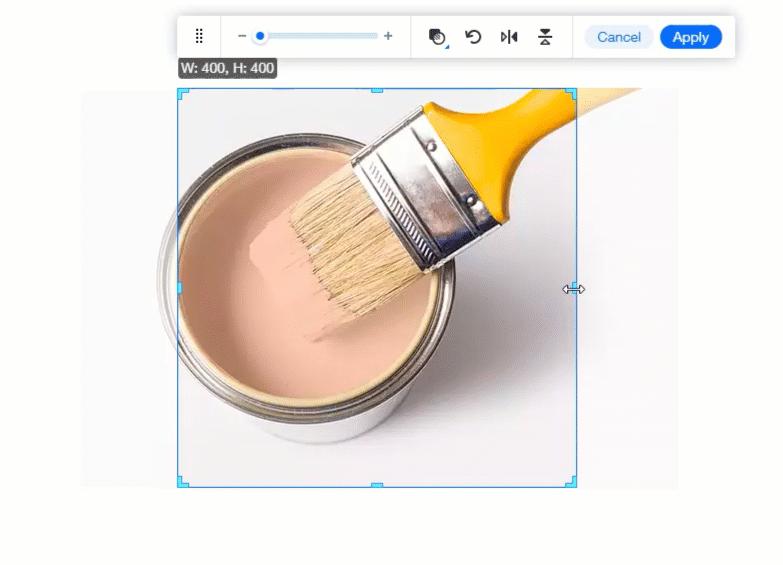
Tip:
Als je al een afbeelding hebt bijgesneden, wordt het Bijsnijden-pictogram gemarkeerd wanneer je op de afbeelding in de Editor klikt  .
.
 .
.
