Wix Editor: Een tekst en pictogramknop toevoegen en instellen
2 min
In dit artikel
- Stap 1 | Voeg de knop toe
- Stap 2 | Stel de knop in
Tekst- en pictogramknoppen zijn een goede manier om website-interactie van je bezoekers aan te moedigen. Met een reeks beschikbare opties kun je een pakkende call to action, een opvallend pictogram of zelfs een knop kiezen die beide weergeeft.
Stap 1 | Voeg de knop toe
Je kunt een knop toevoegen vanuit het Elementen toevoegen-paneel links in de editor. Er zijn verschillende opties beschikbaar, met een selectie aan indelingen.
Om een knop toe te voegen:
- Klik links in de editor op Elementen toevoegen
.
- Klik op Knop.
- Klik op Tekst en pictogram.
- Klik of sleep de door jou gekozen knop om deze aan de pagina toe te voegen.
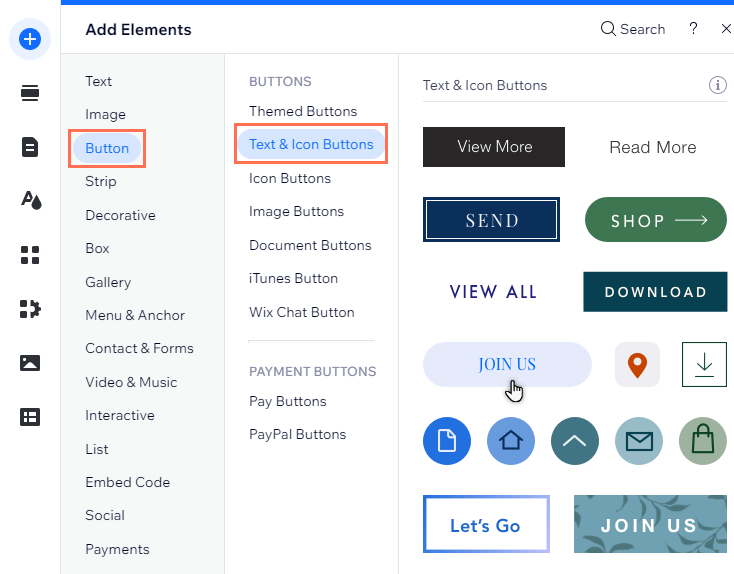
Stap 2 | Stel de knop in
Er zijn veel verschillende manieren waarop je de knop kunt personaliseren. Kies wat je wilt weergeven en pas de instellingen indien nodig aan.
Om het instellen te voltooien, voeg je een link toe naar je knop om je bezoekers naar de relevante locatie te leiden. Je kunt linken naar verschillende plekken, zoals websitepagina's, externe webadressen of documenten.
Let op:
De beschikbare opties zijn afhankelijk van wat je kiest om op de knop weer te geven (tekst, pictogram, enzovoort).
Om je knop in te stellen:
- Klik in je editor op de knop.
- Klik op Instellingen.
- Selecteer een optie onder Kies wat er wordt weergegeven:
- Tekst en pictogram: Er verschijnen zowel tekst als een pictogram op de knop.
- Alleen pictogram: De knop toont alleen een pictogram.
- Alleen tekst: De knop toont alleen tekst.
- Niets: De knop is leeg.
- Wijzig de knopinstellingen met behulp van de beschikbare opties:
- Weer te geven tekst: Voer de door jou gekozen knoptekst in het veld in.
- Kies een pictogram: Kies wat voor soort pictogram je wilt gebruiken:
- Klik op Media van Wix om te kiezen uit een verscheidenheid aan gratis pictogrammen die door Wix worden aangeboden
- Klik op + Media uploaden om je eigen vector art-bestanden te gebruiken.
- Stel de link op de knop in:
- Klik op het Link-pictogram
onder Linkt naar.
- Selecteer links een linktype.
- Voer de linkdetails in en klik op Klaar.
- Klik op het Link-pictogram
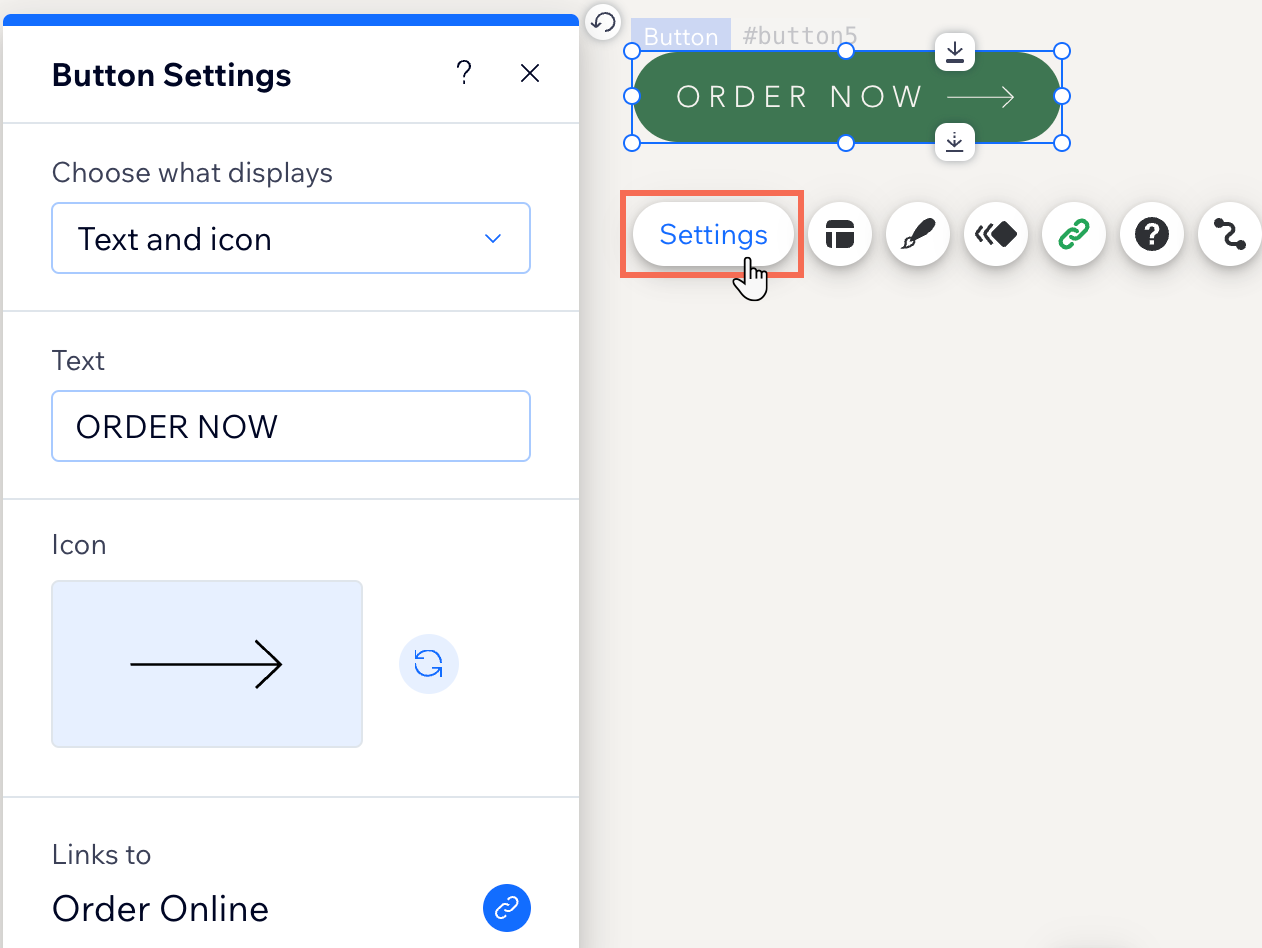
Wat nu?
Pas je tekst en pictogramknop aan zodat deze er precies zo uit ziet als jij wilt.

