Wix Bookings: Werktijden en medewerkers beheren met de Wix Owner-app
Leestijd 6 minuten
Naarmate je bedrijf groeit, kun je nieuwe medewerkers toevoegen en je werktijden bijwerken, ook vanaf je telefoon.Je kunt de uren van medewerkers op elk gewenst moment rechtstreeks vanuit de Wix Owner-app toevoegen, bewerken of verwijderen.
Voor maximale flexibiliteit kun je ook eenmalige wijzigingen in de reguliere werktijden doorvoeren.
Lees in dit artikel meer over:
Een nieuwe medewerker toevoegen met de Wix Owner-app
Naarmate je team groeit, kun je met je mobiele apparaat nieuwe medewerkers aan je website toevoegen. Hun beschikbaarheid is gebaseerd op je standaard werktijden, tenzij je aangepaste werktijden maakt. Dit is een goede manier om de administratie af te handelen terwijl je onderweg bent.
Om een nieuwe medewerker toe te voegen:
- Ga naar je website in de Wix Owner-app.
- Tik onderaan op Beheren
 .
. - Tik op Agenda.
- Tik op het Personeel-tabblad.
- Tik op + Nieuwe medewerker toevoegen.
- Voer de gegevens van de medewerker in, inclusief hun Profielfoto, Naam, E-mail en Telefoonnummer.
- Tik bovenaan op Opslaan .
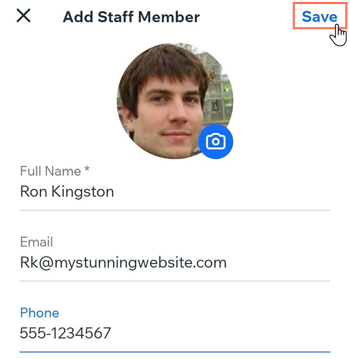
Aangepaste uren maken voor een medewerker
Je kunt aangepaste tijden maken voor specifieke medewerkers die parttime of in verschillende ploegen werken. Je kunt vervolgens instellen hoe vaak deze aangepaste werktijden zich herhalen.
Let op:
Wanneer je de uren van een medewerker bijwerkt, maak je een aangepast werkschema voor hen dat los staat van hun standaard uren. Je kunt de medewerker alleen handmatig terugzetten naar de standaarduren.
Aangepaste uren maken voor een medewerker:
- Ga naar je website in de Wix Owner-app.
- Tik onderaan op Beheren
 .
. - Tik op Agenda.
- Tik op het Personeel-tabblad.
- Tik om een bestaande medewerker te selecteren.
- Tik op Uren toevoegen naast Werkuren.
- Tik op Doorgaan.
- Tik om de Startdatum voor het nieuwe werkschema van de medewerker te selecteren.
- (Optioneel) Tik op + Einddatum instellen om de wijziging in het werkschema van de medewerker tijdelijk te maken. Dit is handig voor bijvoorbeeld zwangerschapsverlof.
- Tik om de dagen te selecteren waarop het personeelslid beschikbaar is om afspraken te maken.
- Tik om de Starttijdte selecteren.
- Tik om de Eindtijdte selecteren.
- Tik om de locatie voor deze uren te selecteren in de dropdown.
- Tik op de Herhaalt-dropdown om te selecteren hoe vaak je medewerker deze uren op deze locaties werkt: Wekelijks, Elke 2 weken, Elke 3 weken of elke 4 weken.
Let op: Onder aan het scherm verschijnt een overzicht van de aangepaste uren van de medewerker. - Tik bovenaan op Opslaan.
- (Optioneel) Herhaal stap 6-15 om extra aangepaste werkuren voor dezelfde medewerker te creëren. Dit is handig als je meerdere locaties hebt of als de medewerker gedurende de dag van locatie verandert.
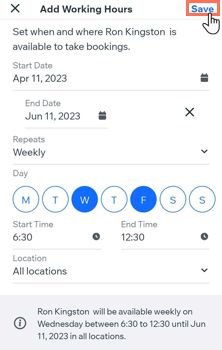
Eenmalige wijzigingen aanbrengen in de werktijden van medewerkers
Je kunt eenmalige wijzigingen in de reguliere werktijden maken om maximale flexibiliteit te bieden. Dit is handig als een medewerker om wat voor reden dan ook voortijdig moet stoppen met werken. Het werkt ook geweldig als je personeel onregelmatige ploegendiensten draait die van week tot week veranderen.
Let op:
Wanneer je de uren van een medewerker bijwerkt, maak je een aangepast werkschema voor hen dat los staat van hun standaard uren. Je kunt de medewerker alleen handmatig terugzetten naar de standaarduren.
Om eenmalige wijzigingen aan te brengen in de werktijden van medewerkers:
- Ga naar je website in de Wix Owner-app.
- Tik onderaan op Beheren
 .
. - Tik op Agenda.
- Tik op het Personeel-tabblad.
- Tik om een bestaande medewerker te selecteren.
- Tik naast de betreffende dag van de week op het Meer acties-pictogram
 .
. - Tik op Bewerken.
- Tik op de relevante optie onder Wanneer wil je deze wijzigingen in laten gaan?
- Nu: De wijziging gaat onmiddellijk in. Dit is handig voor last-minute wijzigingen.
- Op een later tijdstip: Bepaal wanneer de wijziging plaatsvindt. Dit is handig voor toekomstige planning.
- Tik om de Startdatum te selecteren.
- Tik op + Einddatum instellen en kies de juiste einddatum.
- Tik om de relevante Starttijd en Eindtijd voor de eenmalige wijziging te selecteren.
- Tik om de relevante locatie voor de eenmalige wijziging te selecteren.
- Tik bovenaan op Opslaan.
- (Optioneel) Herhaal stap 6-11 om extra eenmalige aangepaste werktijden voor dezelfde medewerker te creëren. Dit is handig als je dekking moet regelen als een andere medewerker meerdere dagen ziek is.
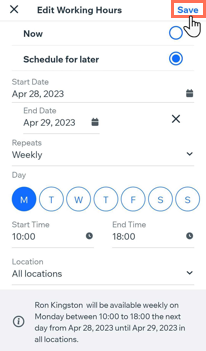
Uren van een medewerker wijzigen of verwijderen
Naarmate je bedrijf groeit, kan het personeel van locatie veranderen of volledig van dienst veranderen. Je kunt werktijden volledig bewerken of verwijderen uit een profiel van de medewerker in de Wix Owner-app.
Let op:
Wanneer je de uren van medewerkers verwijdert, blijven bestaande geplande sessies in de agenda staan. Je kunt deze sessies handmatig verwijderen of aan iemand anders toewijzen.
Om de uren van een medewerker aan te passen of te verwijderen:
- Ga naar je website in de Wix Owner-app.
- Tik onderaan op Beheren
 .
. - Tik op Agenda.
- Tik op het Personeel-tabblad.
- Tik om een bestaande medewerker te selecteren.
- Tik naast de betreffende dag op het Meer acties-pictogram
 .
. - Kies wat je wilt doen:
De werktijden van je medewerkers bewerken
Werktijden verwijderen
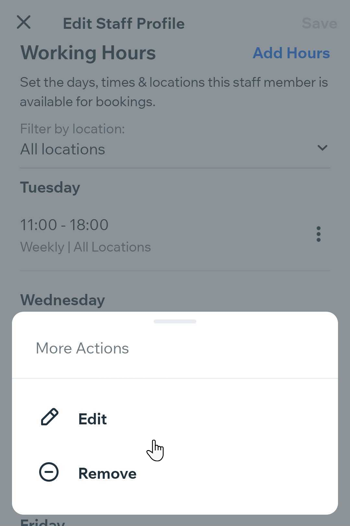
Vond je dit artikel nuttig?
|