Wix Bookings: Tijd blokkeren in je agenda
4 min
In dit artikel
- Tijd blokkeren in je agenda
- Veelgestelde vragen
Heb je vrij of wil je de beschikbaarheid van je team beheren? Blokkeer tijd in je Wix-boekingsagenda voor jezelf of je medewerker(s). Je kunt ook herhalende tijdblokken maken, waardoor je gemakkelijk vrije tijd voor evenementen, vakanties of regelmatige personeelstraining kunt beheren. Als je bijvoorbeeld een conferentie bijwoont en je team is niet beschikbaar voor een wekelijkse personeelsvergadering, kun je dezelfde tijd voor alle medewerkers blokkeren en zo instellen dat deze wordt herhaald totdat je terugkomt.
Tijd blokkeren in je agenda
Blokkeer tijd in je boekingsagenda om je beschikbaarheid te beheren voor beheerderstaken, personeelstraining of persoonlijke boodschappen. Je kunt tijdstippen voor meerdere medewerkers reserveren en voorkomen dat klanten tijdens deze periodes boeken.
Dashboard
Wix-app
Wix Studio-app
- Ga naar de Boekingsagenda op het dashboard van je website.
- Klik op Toevoegen of klik op het tijdvak dat je wilt blokkeren in de agenda.
- Selecteer Geblokkeerde tijd.
- Klik op de Medewerkers-dropdown en schakel het selectievakje in naast de medewerkers waarvan je de tijd wilt blokkeren.
- (Optioneel) Voer een Titel in om de reden voor de geblokkeerde tijd uit te leggen.
- Selecteer een startdatum en -tijd.
- Selecteer een einddatum en -tijd.
- Kies hoe vaak je wilt dat het wordt herhaald, in de Herhalen-dropdown.
- (Optioneel) Klik op Notitie voor mezelf toevoegen om een notitie toe te voegen die alleen jij kunt zien.
- Klik op Blokkeren.
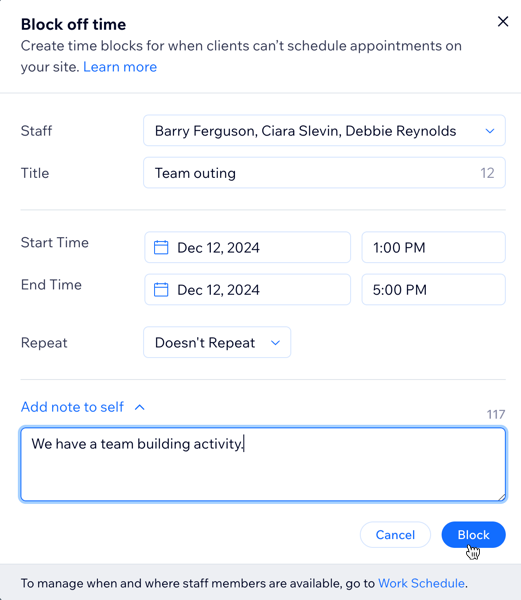
Veelgestelde vragen
Klik hieronder voor antwoorden op veelgestelde vragen over het blokkeren van tijd in je agenda.
Heeft geblokkeerde tijd invloed op bestaande diensten zoals lessen of cursussen?
Kan ik kleinere hoeveelheden tijd blokkeren voor voorbereiding tussen de sessies?
Kan ik medewerkers zelf tijd laten blokkeren?
Kan ik tijd blokkeren voor meerdere medewerkers?

