Wix Bookings: Lestijden op je website weergeven
4 min
In dit artikel
- Waar klanten lestijden op je website bekijken
- Eenmalige sessies toevoegen aan de weergegeven dagen
- Dagen verwijderen waarop je geen lessen meer aanbiedt
Klanten kunnen op een aantal plaatsen op je website zien op welke dagen van de week een les beschikbaar is. Deze omvatten: de dienstenlijst, de dienstenpagina, de boekingsagenda, je dagelijkse agenda en je weekrooster.
Waar klanten lestijden op je website bekijken
Hieronder vind je een lijst met de plaatsen op je website waar klanten je wekelijkse lestijden zien.
De dienstenlijst
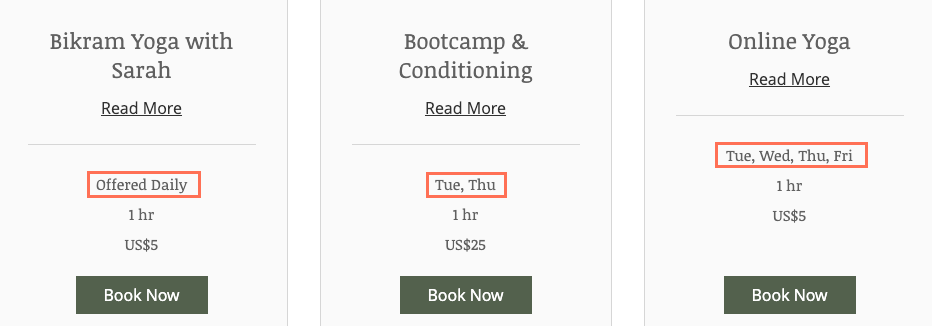
De dienstenpagina
Op de dienstenpagina worden periodieke lessessies weergegeven. In bepaalde situaties wil je misschien dagen toevoegen of verwijderen, zoals bij het plannen van een eenmalige sessie op een vrijdag.
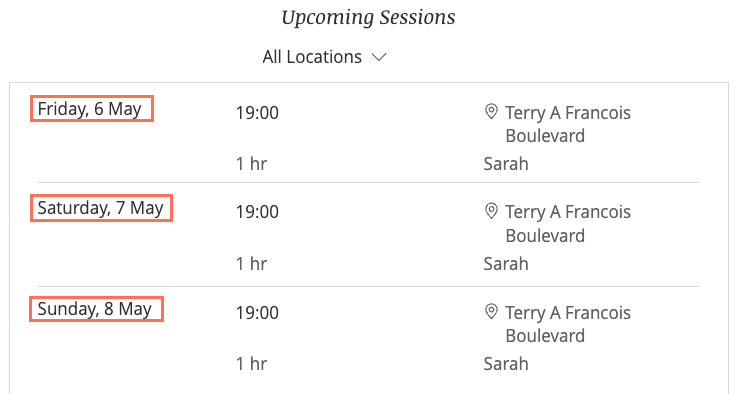
Let op:
Bepaalde wijzigingen in de planning verschijnen mogelijk niet op de dienstenagina. Je kunt je agenda bijwerken om ervoor te zorgen dat de dienstenpagina deze wijzigingen weergeeft (zie hieronder).
De agenda
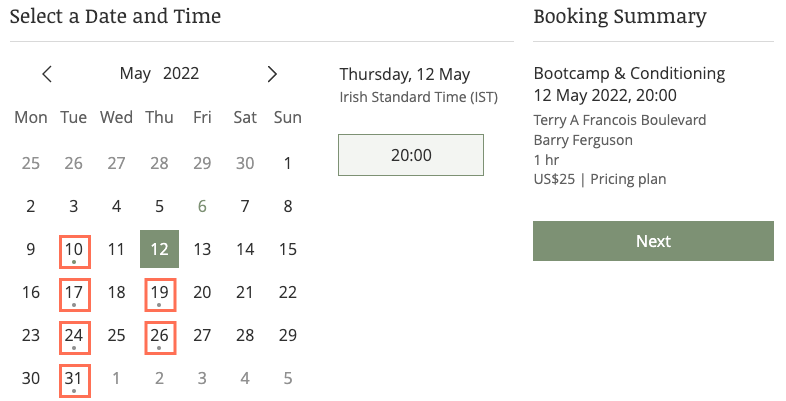
Belangrijk:
We zijn bezig met het uitbrengen van een nieuwe versie van de Boekingsagenda. Deze is nog niet voor iedereen beschikbaar. Jouw versie kan er iets anders uitzien.
Het dagrooster
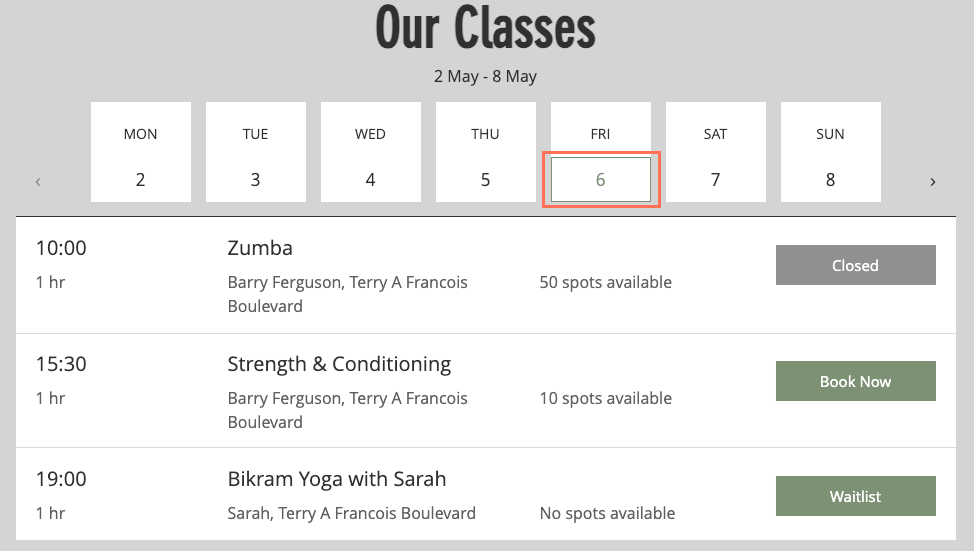
Tip:
Lees hoe je een dagrooster aan je website toevoegt.
Het weekrooster

Tip:
Lees hoe je een weekrooster aan je website toevoegt.
Eenmalige sessies toevoegen aan de weergegeven dagen
Als je een eenmalige sessie maakt die niet wordt herhaald, bijvoorbeeld op een vrijdag, verschijnt 'vrijdag' niet in de lijst met dagen op de dienstenpagina. Als je wilt dat de dag van de eenmalige sessie verschijnt, volg dan de onderstaande instructies.
Tip:
De eenmalige sessie verschijnt in de dagelijkse agenda en het weekrooster, maar verschijnt niet wanneer klanten je dienstenpagina of dienstenlijst bekijken. Voorkom gemiste boekingen door de onderstaande stappen te volgen.
Om een eenmalige klassessie weer te geven:
- Ga naar het Agenda-tabblad op het dashboard van je website.
- Klik op de datum en tijd waarop de les plaatsvindt en selecteer Lessessie.
- Selecteer de dienst, de medewerkers en de duur.
- Pas de herhalingsinstellingen van de les aan (ook al wordt deze niet herhaald):
- Selecteer in de Herhalen-dropdown Wekelijks.
- Selecteer de dag van de week waarop je de les aanbiedt.
- Selecteer de datum waarop je stopt met het aanbieden van deze les om er een eenmalige sessie van te maken:
- Klik op Einddatum.
- Klik op de agenda en selecteer een relevante datum (bijvoorbeeld voor een eenmalige sessie die plaatsvindt op 7 mei, stel je een einddatum in op 8 mei).
- Klik op Opslaan.
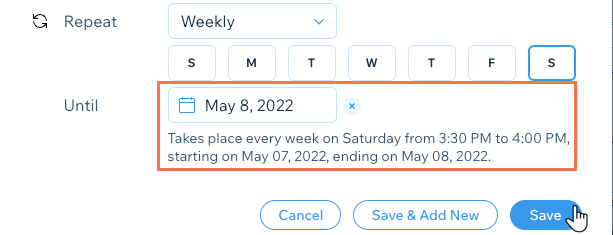
Dagen verwijderen waarop je geen lessen meer aanbiedt
Tijdens het bladeren door de dienstenlijst en individuele dienstpagina's kunnen klanten zien op welke dagen je elke dienst aanbiedt. Als de dagen die ze zien niet overeenkomen met je huidige schema, kunnen er geplande sessies in de agenda staan waarvan je niet op de hoogte bent.
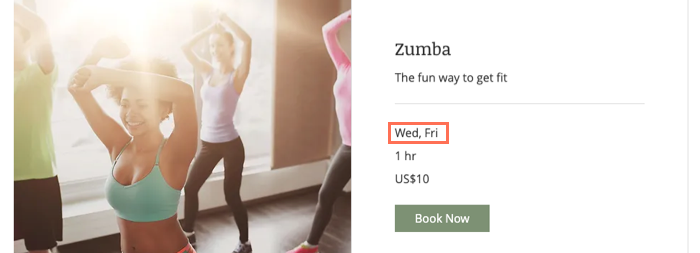
Op het Diensten-tabblad op je dashboard kun je aankomende sessies die niet langer relevant zijn, zien en verwijderen.
Om dagen te verwijderen waarop je geen lessen meer aanbiedt:
- Ga naar Diensten op het dashboard van je website.
- Klik bij de betreffende dienst op Planning tonen.
- Klik op de Boekingsagenda om alle relevante sessies te verwijderen.
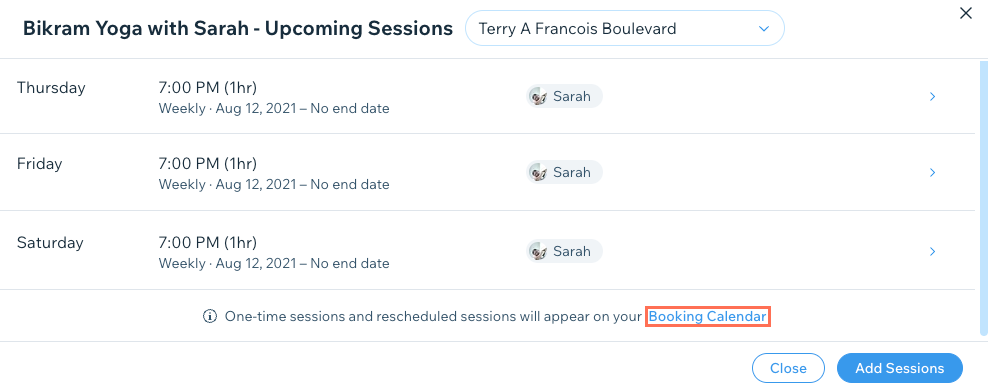
- Klik op de betreffende sessie.
- Klik op de Sessie annuleren-dropdown.
- Klik op Alle toekomstige [...] sessies.
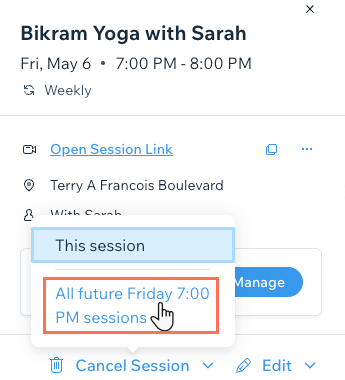
- Klik op Ja, alle sessies annuleren.
Let op: Schakel het selectievakje in om alle deelnemers per e-mail op de hoogte te stellen van de wijziging in het lesschema

