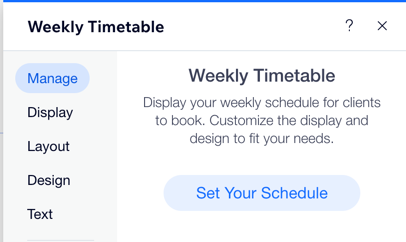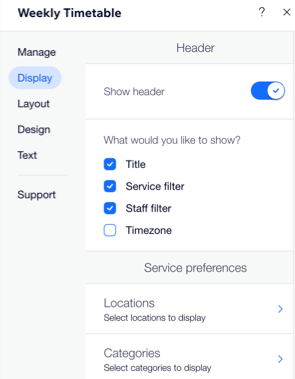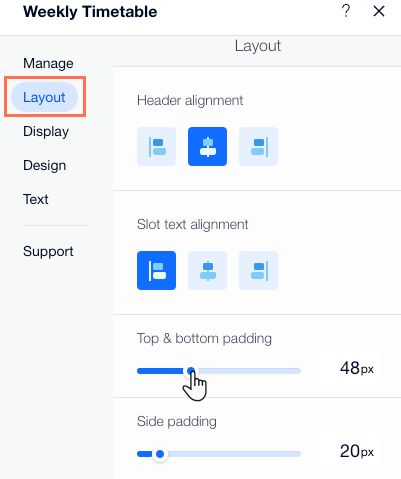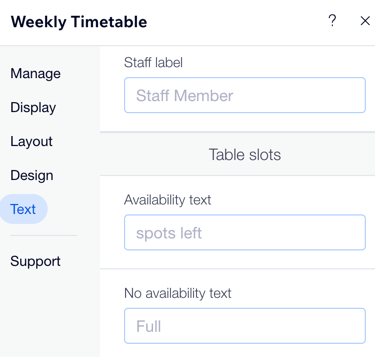Wix Bookings: Een weekrooster toevoegen en aanpassen
4 min
In dit artikel
- Stap 1 | Voeg een weekrooster toe aan je website
- Stap 2 | Pas je weekrooster aan
Het weekrooster maakt het je klanten makkelijker om de juiste les te vinden en te boeken. Nadat je een weekrooster aan je website hebt toegevoegd, kun je deze aanpassen aan je bedrijf en huisstijl.
Het weekrooster toont de registratiestatus voor elke les gedurende de week (bijvoorbeeld: 'Gesloten' of 'Nog niet open'). De knoppen voor elke les veranderen ook afhankelijk van de registratiestatus (bijvoorbeeld: 'Boek nu', 'Wachtlijst' of 'Vol').

Let op:
- Cursussen en afspraken verschijnen niet in het weekrooster.
- Als je bedrijf meer dan 100 lesdiensten aanbiedt, verschijnen alleen de eerste 100 lessen op het weekrooster.
Stap 1 | Voeg een weekrooster toe aan je website
Met het weekrooster kunnen klanten de lessen vinden die ze elke week willen boeken zonder je dienstenlijst te doorzoeken.
Wix Editor
Studio Editor
- Ga naar je editor.
- Klik links in de editor op Elementen toevoegen
 .
. - Klik op Boekingen.
- Klik op Weekrooster.
- Sleep een tijdschema naar je pagina.
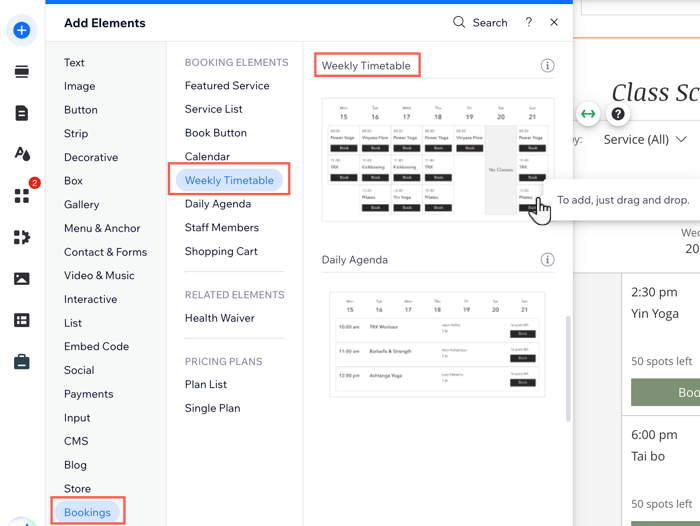
Tip:
Je rooster geeft automatisch je zichtbare lessen weer op de dagen dat ze beschikbaar zijn. Verborgen lessen verschijnen niet in het rooster. Je kunt maximaal 100 lesdiensten op het weekrooster weergeven.
Stap 2 | Pas je weekrooster aan
Stel je weekrooster in zodat het werkt zoals jij wilt. Kies welke details je wilt weergeven, werk de tekst voor je sessies en knoppen bij en pas de indeling en kleuren aan je stijl aan. Dit helpt je klanten in één oogopslag de juiste les of dienst te vinden en maakt boeken gemakkelijker. Klanten kunnen zelfs het rooster filteren op dienst en medewerker om snel de les te vinden die ze willen.
Je kunt er bijvoorbeeld voor kiezen om je locaties weer te geven als je lessen op meer dan één adres plaatsvinden.
Om je weekrooster aan te passen:
- Klik in je editor op het Weekrooster-element.
- Klik op Instellingen.
- Kies wat je aan wilt passen:
Weergave
Indeling
Ontwerp
Tekst
Het beheer van je agenda 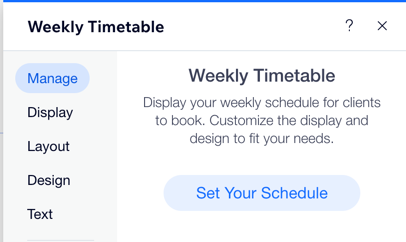
Klik op Beheren en klik dan op Je planning instellen om je planning vanuit je boekingsagenda te beheren.