Wix Bookings: Een dagrooster toevoegen en instellen op je website
4 min
In dit artikel
- Stap 1 | Voeg een dagrooster toe aan je website
- Stap 2 | Kies welke elementen je wilt weergeven
- Stap 3 | Bewerk de tekst van de dagagenda
Toon je lessen in een dagrooster, zodat je klanten kunnen zien wat er op een bepaalde dag beschikbaar is. Het dagrooster toont automatisch je lessen op de dagen dat ze beschikbaar zijn. Nadat je een dagrooster aan je website hebt toegevoegd, kun je deze aanpassen aan je bedrijf en merk.
Let op:
Cursussen en afspraken verschijnen niet in je dagrooster.
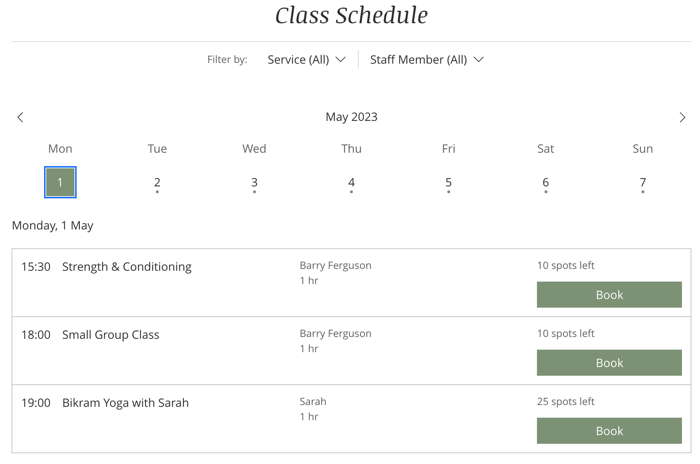
Stap 1 | Voeg een dagrooster toe aan je website
Een dagrooster maakt het voor klanten gemakkelijker om je lessen te boeken, omdat ze kunnen zien welke sessies elke dag beschikbaar zijn. Voor je gemak kun je dit tijdschema aan elke pagina van je website toevoegen.
Wix Editor
Studio Editor
- Ga naar je Editor.
- Klik links in de Editor op Elementen toevoegen
 .
. - Klik op Boekingen.
- Klik op Dagrooster.
- Sleep het dagrooster naar je pagina.

Stap 2 | Kies welke elementen je wilt weergeven
Kies welke elementen je in je dagrooster wilt opnemen, zoals het aantal resterende tijdvakken. Je kunt er ook voor kiezen om de 'Nu boeken'-knop weer te geven of te verbergen. Dit kan handig zijn voor het promoten van lessen die nog niet geboekt kunnen worden voor een komend seizoen.
Om te kiezen welke elementen op je dagrooster worden weergegeven:
- Klik in je Editor op het Dagrooster-element.
- Klik op Instellingen.
- Klik op het Weergave-tabblad.
- Schakel de schakelaar in om een koptekst bovenaan het dagrooster weer te geven.
- Selecteer de relevante selectievakjes onder Wat wil je laten zien?
- Titel: Selecteer om een titel bovenaan je dagrooster weer te geven.
- Dienstenfilter: Selecteer om klanten toe te staan te filteren op dienst.
- Medewerkersfilter: Selecteer om klanten toe te staan te filteren op medewerker.
- Tijdzone: Selecteer om klanten toe te staan te filteren op tijdzone, als je lessen aanbiedt in verschillende regio's van de wereld.
- Klik op Categorieën om de relevante categorieën lessen te kiezen die je op het dagrooster wilt weergeven:
- Schakel het selectievakje naast elke relevante categorie in.
- Klik bovenaan op Terug.
- Kies onder Tabelweergave hoe je je lessentabel wilt weergeven:
- Alle tijdstippen, inclusief volle en gesloten tijdstippen
- Alleen beschikbare tijdstippen
Wil je het totale aantal tijdstippen instellen dat per dag wordt weergegeven op de mobiele versie van je website?
- Klik bovenaan de Editor op het Overschakelen naar mobiel-pictogram
 .
. - Klik op het Dagrooster-element en klik op Instellingen.
- Klik op het Weergave-tabblad en schakel de optie Beperk de weergave van tijdstippen in.
- Sleep de schuifregelaar om het totaal aantal weergegeven tijdstippen in te stellen.
- Klik op de Beperk de weergave van tijdstippen om te beperken hoeveel tijdstippen per dag worden weergegeven:
- Ingeschakeld: Gebruik de schuifregelaar om het maximum aantal weergegeven tijdstippen per dag aan te passen.
- Uitgeschakeld: Er is geen limiet aan het aantal tijdstippen dat per dag wordt weergegeven.
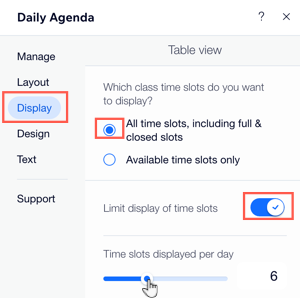
- Schakel onder Sessiegegevens de selectievakjes in om te kiezen welke informatie voor elke sessie wordt weergegeven.
- Schakel de Knop-schakelaar in om een knop weer te geven op elk sessietijdstip. Als je sessie beschikbaar is, staat er 'Boeken' op deze knop. Als je wachtlijst is ingeschakeld, kan er 'Aanmelden voor wachtlijst' op staan.
Stap 3 | Bewerk de tekst van de dagagenda
Bewerk de tekst die je in je dagrooster wilt weergeven. Dit geldt ook voor berichten die je laat zien wanneer lessen vol zijn of gesloten zijn voor boekingen.
Om de tekst van het dagrooster te bewerken:
- Klik in je Editor op het Dagrooster-element.
- Klik op Instellingen.
- Klik op het Tekst-tabblad.
- Klik om de tekst te bewerken die in je dagrooster verschijnt, inclusief je titel, lege planningstekst, de Online boeken-knop en de Meer info-knoptekst.

En nu?
Lees meer over het bewerken en aanpassen van je dagrooster.

