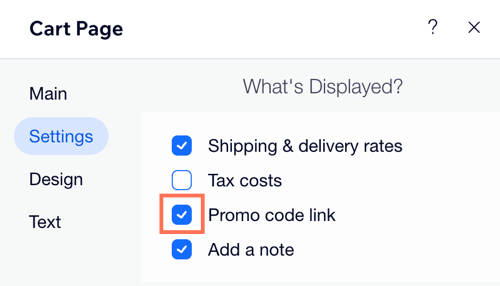Wix Bookings: Kortingscoupons creëren
5 min
In dit artikel
- Een coupon voor een kortingsbedrag (€) maken
- Een procentuele (%) coupon maken
- De promotiecodelink inschakelen voor coupons
Bied je klanten kortingscoupons aan om loyaliteit te bevorderen en het aantal boekingen te verhogen. Kies uit een kortingscoupon voor een geldbedrag (bijvoorbeeld € 10,– korting) of een kortingspercentage (bijvoorbeeld 20% korting). Klanten kunnen de couponcodes bij het afrekenen toepassen om te profiteren van je aanbiedingen.
Je kunt coupons ook toepassen op diensten die zijn gekocht met de handmatige betaalmethode. Zorg ervoor dat je de dienst markeert als 'Betaald' om het aantal resterende coupons bij te werken. Gebruik Wix Automations om automatisch coupons naar klanten te sturen op basis van specifieke acties, zoals het verlaten van hun winkelwagen of het boeken van een dienst.
Let op:
- Klanten kunnen boekingscoupons niet toepassen op gratis diensten of diensten met een aangepaste prijs.
- Om een couponcode te gebruiken, schakelen klanten vóór het afrekenen het Ik heb een promotiecode-selectievakje in op het boekingsformulier. Ze voeren hun code in tijdens het afrekenen voor diensten die niet online worden betaald.
- Je kunt maximaal 1.000 unieke coupons tegelijk maken met de gratis Bulk Coupon Creator-app. Lees hoe je de Bulk Coupon Creator-app instelt om te werken met Wix Stores, Bookings of Events.
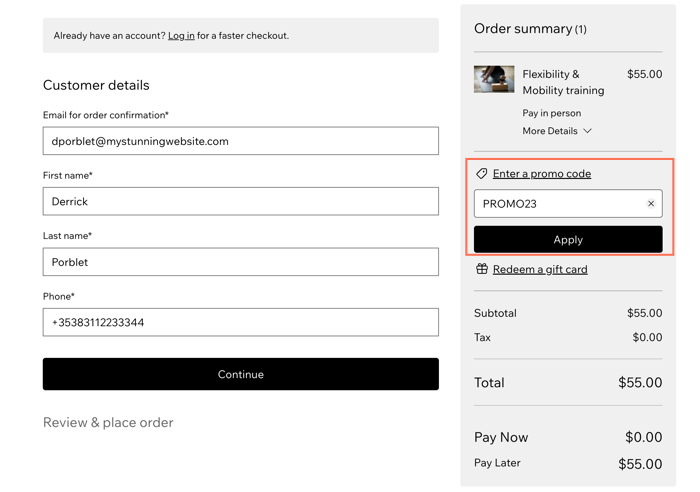
Een coupon voor een kortingsbedrag (€) maken
Gebruik dit coupontype om je klanten een vaste geldkorting op je diensten aan te bieden (bijvoorbeeld een korting van € 5,–). Dit is ideaal voor het promoten van nieuwe diensten bij klanten of voor het lanceren van een nieuwe locatie. Je kunt ook instellen hoe lang de coupon geldig is en deze beperken tot één per klant.
Om een coupon voor een kortingsbedrag voor diensten te maken:
- Ga naar Coupons op het dashboard van je website.
- Klik op + Nieuwe coupon.
- Vul de volgende velden in:
- Couponcode: Creëer een unieke code voor je coupon.
- Couponnaam: Geef de coupon een passende titel. Dit is handig voor tijdelijke aanbiedingen zoals seizoensuitverkopen.
- Stel het kortingsbedrag in die door de coupon wordt aangeboden.
- Kies op welke diensten of producten de coupon van toepassing is in de Toepassen op-dropdown.
- Selecteer een van de volgende opties (niet van toepassing als je Minimaal subtotaal hebt geselecteerd):
- Eenmaal per bestelling toepassen (op het laagst geprijsde artikel): Klant die 2 of meer relevante artikelen koopt, krijgt alleen een korting op het laagst geprijsde artikel.
- Toepassen op elk in aanmerking komend artikel in een bestelling: Klanten die 2 of meer artikelen kopen, krijgen een korting op elk artikel.
- (Optioneel) Stel een einddatum in voor tijdelijke aanbiedingen met behulp van het Geldig tussen-veld.
- (Optioneel) Schakel het Stel een limiet voor deze coupon in-selectievakje in en voer het aantal keren in dat de coupon kan worden gebruikt.
- (Optioneel) Schakel Klant kan de coupon éénmalig gebruiken in.
- Klik op Coupon maken.
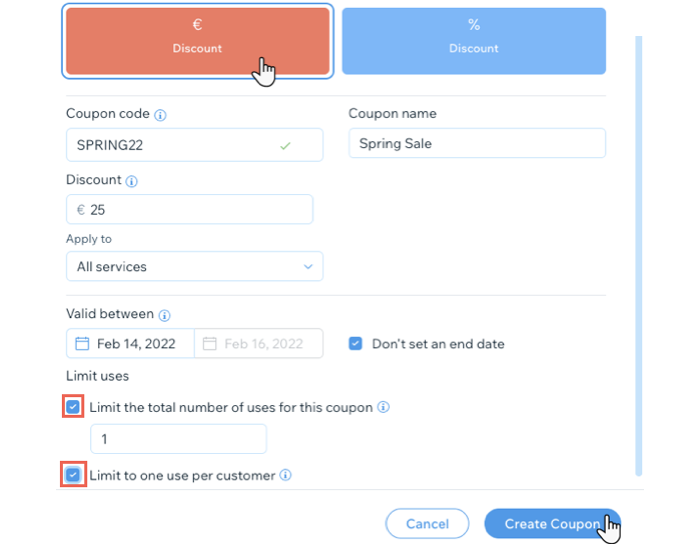
Een procentuele (%) coupon maken
Gebruik dit coupontype om je klanten een procentuele korting op je diensten aan te bieden (bijvoorbeeld 20% korting). Dit is een goede manier om vaste klanten te belonen. Je kunt ook limieten instellen voor het aantal keren gebruik van de coupon en deze beperken tot één per klant.
Om een kortingscoupon met een percentage te maken:
- Ga naar Coupons op het dashboard van je website.
- Klik op + Nieuwe coupon.
- Vul de volgende velden in:
- Couponcode: Creëer een unieke code voor je coupon.
- Couponnaam: Geef de coupon een passende titel. Dit is handig voor tijdelijke aanbiedingen zoals seizoensuitverkopen.
- Stel het kortingspercentage in dat door de coupon wordt aangeboden.
- Kies op welke diensten of producten de coupon van toepassing is in de Toepassen op-dropdown.
- Selecteer een van de volgende opties (niet van toepassing als je Minimaal subtotaal hebt geselecteerd):
- Eenmaal per bestelling toepassen (op het laagst geprijsde artikel): Klant die 2 of meer relevante artikelen koopt, krijgt alleen een korting op het laagst geprijsde artikel.
- Toepassen op elk in aanmerking komend artikel in een bestelling: Klanten die 2 of meer artikelen kopen, krijgen een korting op elk artikel.
- (Optioneel) Stel een einddatum in voor tijdelijke aanbiedingen met behulp van het Geldig tussen-veld.
- (Optioneel) Schakel het Stel een limiet voor deze coupon in-selectievakje in en voer het aantal keren in dat de coupon kan worden gebruikt.
- (Optioneel) Schakel Klant kan de coupon éénmalig gebruiken in als je wilt dat klanten de coupon slechts één keer kunnen gebruiken.
- Klik op Coupon maken.
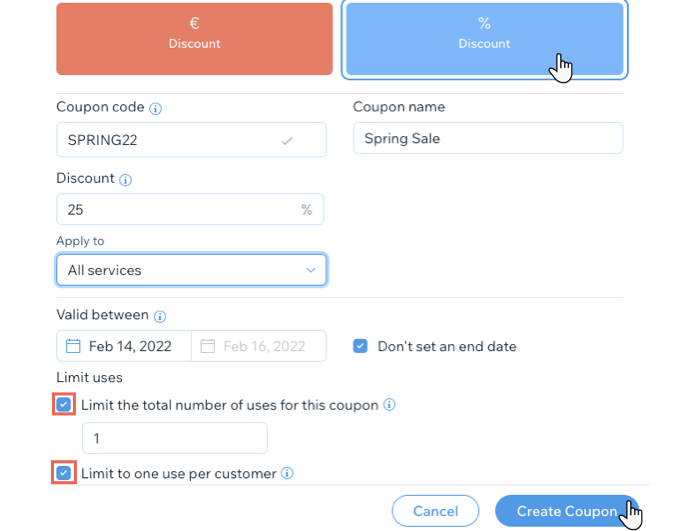
En nu?
Breng je klanten op de hoogte van je nieuwe coupons door:
- Een e-mailnieuwsbrief met je couponcode te verzenden.
- Coupons rechtstreeks vanuit je Wix Inbox naar klanten te sturen.
De promotiecodelink inschakelen voor coupons
Zorg ervoor dat je de promotiecodelink inschakelt in de winkelwageninstellingen in de Editor, zodat je klanten hun couponcodes kunnen invoeren voordat ze betalen.
Let op:
Als je dienst is ingesteld om alleen met abonnement te worden betaald, is de promotiecodelink niet beschikbaar.
Om de promotiecodelink in te schakelen:
Wix Editor
Studio Editor
- Ga naar je editor.
- Ga naar je winkelwagenpagina:
- Klik links in de editor op Pagina's en menu
 .
. - Klik op Winkelwagen en bedankt.
Let op: Als je website slechts één app voor bedrijfsoplossingen heeft, klik je op de relevante pagina voor bedrijfsoplossingen (bijvoorbeeld: Winkelpagina's, Boekingspagina's, Restaurantpagina's). - Klik op de winkelwagenpagina.
- Klik links in de editor op Pagina's en menu
- Klik op het Winkelwagenpagina-element op je pagina.
- Klik op Instellingen.
- Klik om het selectievakje naast Link promotiecode in te schakelen.