Wix Bookings: Deelbare links maken en beheren
12 min
In dit artikel
- Een link naar je dienstenlijst delen
- Een link naar een dienstenagenda delen
- Een link naar een dienstenpagina delen
- Een link naar je lidmaatschappen en pakketten delen
- Bestaande links omleiden naar je gepubliceerde websitepagina's
- Veelgestelde vragen
Maak deelbare links naar je boekingspagina's, lidmaatschappen en pakketten om het klanten gemakkelijk te maken om je diensten te boeken. Je kunt de links aanpassen om verschillende diensten weer te geven of zelfs de diensten te laten zien die specifieke medewerkers aanbieden.
Deelbare links zijn een goede manier om boekingen te krijgen, zelfs als je nog niet klaar bent met het maken van je website. We maken een functionele mini-website voor je, zodat je geen boekingen mist terwijl je de laatste hand legt aan je website. Klanten op de hoogte brengen van je diensten is een cruciaal onderdeel van de groei van je bedrijf.
Belangrijk:
- Zorg ervoor dat je je website upgradet om online betalingen voor je diensten te accepteren.
- We zijn bezig met het op de markt brengen van deelbare links, die nog niet voor iedereen beschikbaar zijn.
Een link naar je dienstenlijst delen
Deel een link met je klanten die hen naar een lijst met diensten van één enkele medewerker of op een specifieke locatie leidt.
Om een link naar je dienstenlijst te delen:
- Ga naar Deelbare links op het dashboard.
- Klik onder Dienstenlijst op Link maken.
- Selecteer de relevante persoon in de Medewerker-dropdown of selecteer Alle medewerkers.
- Klik op Doorgaan.
- Kies wat je wilt doen:
- Link kopiëren: Kies deze optie om de volledige link te kopiëren. Dit is een goede optie voor hyperlinktekst in promotionele e-mails.
- Delen via: Kies het relevante platform om de dienstlink rechtstreeks te delen: Verzenden via WhatsApp
 , Verzenden met e-mail
, Verzenden met e-mail  , Een QR-code genereren
, Een QR-code genereren  .
. - Publiceren op social media: Volg de onderstaande stappen, afhankelijk van je account:
- (Als je dat nog niet hebt gedaan) Koppel de social media-accounts waarnaar je wilt publiceren.
- Pas aan hoe je social media-post op elk social media-kanaal wordt weergegeven: De opties variëren afhankelijk van welke social media-accounts je koppelt:
- Publiceren als: Als je op Facebook en/of Instagram post, kies dan of je je afbeelding wilt publiceren als Post, Reel of Verhaal. In verhalen kun je maximaal 5 afbeeldingen publiceren. Je kunt geen bijschrift invoeren voor dit type post.
Let op: Publiceren naar verhalen is nog niet in alle Wix-accounts beschikbaar. - Bijschrift: Maak een bijschrift om aan je social media-post toe te voegen en aan je publiek te laten zien.
Tip: Klik op Maken met AI om het AI Text Creator-menu te openen. Voer een korte beschrijving van de inhoud in, selecteer een tone of voice en klik op Tekst maken om een bijschrift voor je post te genereren. - Trackinglink toevoegen: Voeg een link naar je website toe, zodat wanneer mensen erop klikken, je de analyses kunt bekijken van wie er uit je social media-post komt.
- Media: Wijs het relevante media-item aan en klik op het Media vervangen-pictogram
 om je afbeelding of video te ruilen voor een andere.
om je afbeelding of video te ruilen voor een andere. - Wanneer wil je publiceren? Selecteer Nu publiceren of Plannen voor later om te kiezen wanneer je wilt publiceren.
- Publiceren als: Als je op Facebook en/of Instagram post, kies dan of je je afbeelding wilt publiceren als Post, Reel of Verhaal. In verhalen kun je maximaal 5 afbeeldingen publiceren. Je kunt geen bijschrift invoeren voor dit type post.
- Klik rechtsonder op Publiceren.
Let op: Het getal naast Publiceren geeft aan hoeveel posts je gaat publiceren. Als je bijvoorbeeld zowel een Facebook- als een Instagram-post hebt gemaakt, zal het nummer (2) worden weergegeven. Je kunt de platformnamen ook zien naast Publiceren.
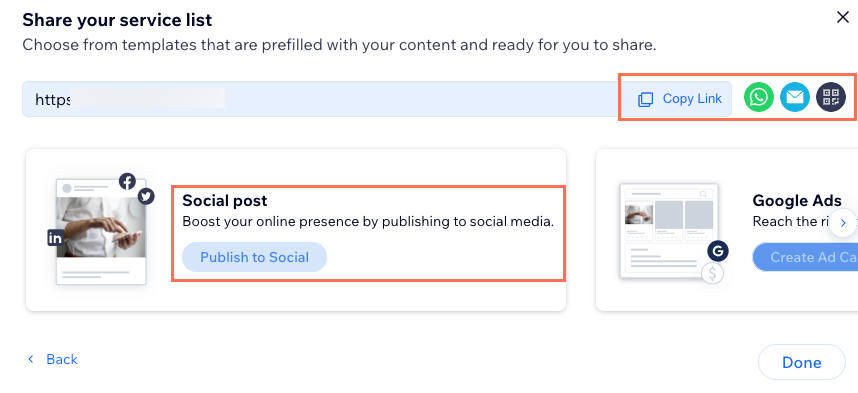
Tip:
Wanneer klanten op de link klikken die je verzendt, gaan ze naar een dienstenlijstpagina zoals dit voorbeeld hieronder:


Een link naar een dienstenagenda delen
Je kunt een directe link naar de agenda van een specifieke dienst delen. Dit is een goede optie als je al met een klant over een dienst hebt gesproken en het gemakkelijk wilt maken om meteen een sessie te boeken.
Let op:
Links naar de dienstenagenda werken voor afspraken en lessen. Links naar cursussen leiden je klanten naar de dienstenpagina van de cursus.
Om een link naar een dienstenagenda te delen:
- Ga naar Deelbare links op het dashboard.
- Klik onder Dienstagenda op Link maken.
- Klik om de relevante opties te kiezen uit de Dienst-, Medewerker- en Locatie-dropdowns.
Let op: Als slechts één medewerker een dienst aanbiedt, of als je niet meerdere locaties hebt, zijn deze dropdowns niet beschikbaar.
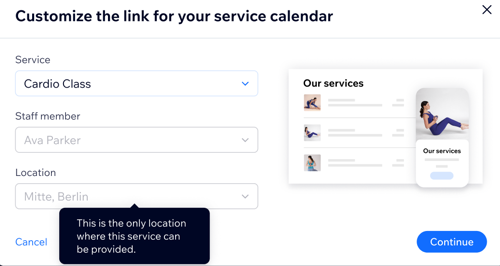
- Klik op Doorgaan.
- Kies wat je wilt doen:
- Link kopiëren: Kies deze optie om de volledige link te kopiëren. Dit is een goede optie voor hyperlinktekst in promotionele e-mails.
- Delen via: Kies het relevante platform om de dienstlink rechtstreeks te delen: Verzenden via WhatsApp
 , Verzenden met e-mail
, Verzenden met e-mail  , Een QR-code genereren
, Een QR-code genereren  .
. - Publiceren op social media: Volg de onderstaande stappen, afhankelijk van je account:
- (Als je dat nog niet hebt gedaan) Koppel de social media-accounts waarnaar je wilt publiceren.
- Pas aan hoe je social media-post op elk social media-kanaal wordt weergegeven: De opties variëren afhankelijk van welke social media-accounts je koppelt:
- Publiceren als: Als je op Facebook en/of Instagram post, kies dan of je je afbeelding wilt publiceren als Post, Reel of Verhaal. In verhalen kun je maximaal 5 afbeeldingen publiceren. Je kunt geen bijschrift invoeren voor dit type post.
Let op: Publiceren naar verhalen is nog niet in alle Wix-accounts beschikbaar. - Bijschrift: Maak een bijschrift om aan je social media-post toe te voegen en aan je publiek te laten zien. Tip: Klik op Maken met AI om het AI Text Creator-menu te openen. Voer een korte beschrijving van de inhoud in, selecteer een tone of voice en klik op Tekst maken om een bijschrift voor je post te genereren.
- Trackinglink toevoegen: Voeg een link naar je website toe, zodat wanneer mensen erop klikken, je de analyses kunt bekijken van wie er uit je social media-post komt.
- Media: Wijs het relevante media-item aan en klik op het Media vervangen-pictogram
 om je afbeelding of video te ruilen voor een andere.
om je afbeelding of video te ruilen voor een andere. - Wanneer wil je publiceren? Selecteer Nu publiceren of Plannen voor later om te kiezen wanneer je wilt publiceren.
- Publiceren als: Als je op Facebook en/of Instagram post, kies dan of je je afbeelding wilt publiceren als Post, Reel of Verhaal. In verhalen kun je maximaal 5 afbeeldingen publiceren. Je kunt geen bijschrift invoeren voor dit type post.
- Klik rechtsonder op Publiceren.
Let op: Het getal naast Publiceren geeft aan hoeveel posts je gaat publiceren. Als je bijvoorbeeld zowel een Facebook- als een Instagram-post hebt gemaakt, zal het nummer (2) worden weergegeven. Je kunt de platformnamen ook zien naast Publiceren.
Tip: 
Wanneer klanten op de link klikken die je verzendt, gaan ze naar een dienstenagendapagina, zoals in het voorbeeld hieronder:

Een link naar een dienstenpagina delen
Je kunt afzonderlijke diensten promoten door links naar de dienstenpagina te delen, die aanvullende informatie over de dienst bevat. Dit is ideaal voor gerichte marketingcampagnes of bij het opvolgen van een klant na een consult.
Om een link naar een dienstenpagina te delen:
- Ga naar Deelbare links op het dashboard.
- Klik onder Dienstpagina op Link maken.
- Selecteer de relevante optie in de Dienst-dropdown.
- Klik op Doorgaan.
- Kies wat je wilt doen:
- Link kopiëren: Kies deze optie om de volledige link te kopiëren. Dit is een goede optie voor hyperlinktekst in promotionele e-mails.
- Delen via: Kies het relevante platform om de dienstlink rechtstreeks te delen: Verzenden via WhatsApp
 , Verzenden met e-mail
, Verzenden met e-mail  , Een QR-code genereren
, Een QR-code genereren  .
. - Publiceren op social media: Volg de onderstaande stappen, afhankelijk van je account:
- (Als je dat nog niet hebt gedaan) Koppel de social media-accounts waarnaar je wilt publiceren.
- Pas aan hoe je social media-post op elk social media-kanaal wordt weergegeven: De opties variëren afhankelijk van welke social media-accounts je koppelt:
- Publiceren als: Als je op Facebook en/of Instagram post, kies dan of je je afbeelding wilt publiceren als Post, Reel of Verhaal. In verhalen kun je maximaal 5 afbeeldingen publiceren. Je kunt geen bijschrift invoeren voor dit type post.
Let op: Publiceren naar verhalen is nog niet in alle Wix-accounts beschikbaar. - Bijschrift: Maak een bijschrift om aan je social media-post toe te voegen en aan je publiek te laten zien.
Tip: Klik op Maken met AI om het AI Text Creator-menu te openen. Voer een korte beschrijving van de inhoud in, selecteer een tone of voice en klik op Tekst maken om een bijschrift voor je post te genereren. - Trackinglink toevoegen: Voeg een link naar je website toe, zodat wanneer mensen erop klikken, je de analyses kunt bekijken van wie er uit je social media-post komt.
- Media: Wijs het relevante media-item aan en klik op het Media vervangen-pictogram
 om je afbeelding of video te ruilen voor een andere.
om je afbeelding of video te ruilen voor een andere. - Wanneer wil je publiceren? Selecteer Nu publiceren of Plannen voor later om te kiezen wanneer je wilt publiceren.
- Publiceren als: Als je op Facebook en/of Instagram post, kies dan of je je afbeelding wilt publiceren als Post, Reel of Verhaal. In verhalen kun je maximaal 5 afbeeldingen publiceren. Je kunt geen bijschrift invoeren voor dit type post.
- Klik rechtsonder op Publiceren.
Let op: Het getal naast Publiceren geeft aan hoeveel posts je gaat publiceren. Als je bijvoorbeeld zowel een Facebook- als een Instagram-post hebt gemaakt, zal het nummer (2) worden weergegeven. Je kunt de platformnamen ook zien naast Publiceren.
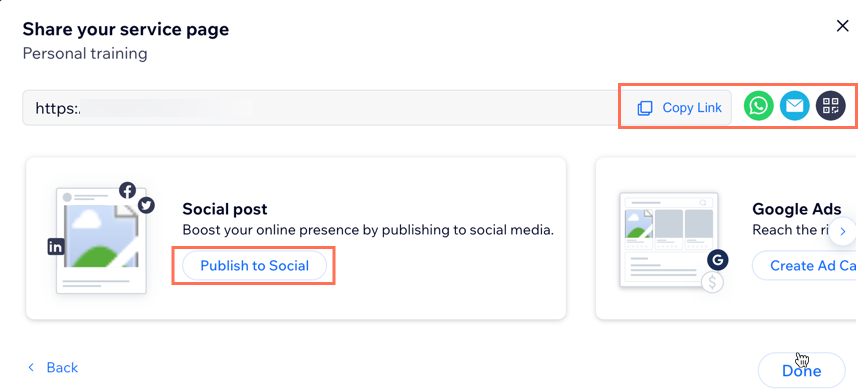
Tip: 
Wanneer klanten op de link klikken die je verzendt, gaan ze naar een dienstenpagina zoals dit voorbeeld hieronder:

Een link naar je lidmaatschappen en pakketten delen
Je kunt directe links delen voor klanten om zich aan te melden voor je abonnementen en pakketten. Dit is een goede manier om terugkerende klanten te genereren en meer waarde te bieden aan je klanten wanneer ze je diensten boeken.
Om een link naar je lidmaatschappen en pakketten te delen:
- Ga naar Deelbare links op het dashboard.
- Klik onder Lidmaatschappen en pakketten op Link maken.
- (Indien nodig) Selecteer de relevante optie in de Dienst-dropdown en klik dan op Doorgaan.
- Kies wat je wilt doen:
- Link kopiëren: Kies deze optie om de volledige link te kopiëren. Dit is een goede optie voor hyperlinktekst in promotionele e-mails.
- Delen via: Kies het relevante platform om de dienstlink rechtstreeks te delen: Verzenden via WhatsApp
 , Verzenden met e-mail
, Verzenden met e-mail  , Een QR-code genereren
, Een QR-code genereren  .
. - Publiceren op social media: Volg de onderstaande stappen, afhankelijk van je account:
- (Als je dat nog niet hebt gedaan) Koppel de social media-accounts waarnaar je wilt publiceren.
- Pas aan hoe je social media-post op elk social media-kanaal wordt weergegeven: De opties variëren afhankelijk van welke social media-accounts je koppelt:
- Publiceren als: Als je op Facebook en/of Instagram post, kies dan of je je afbeelding wilt publiceren als Post, Reel of Verhaal. In verhalen kun je maximaal 5 afbeeldingen publiceren. Je kunt geen bijschrift invoeren voor dit type post.
Let op: Publiceren naar verhalen is nog niet in alle Wix-accounts beschikbaar. - Bijschrift: Maak een bijschrift om aan je social media-post toe te voegen en aan je publiek te laten zien.
Tip: Klik op Maken met AI om het AI Text Creator-menu te openen. Voer een korte beschrijving van de inhoud in, selecteer een tone of voice en klik op Tekst maken om een bijschrift voor je post te genereren. - Trackinglink toevoegen: Voeg een link naar je website toe, zodat wanneer mensen erop klikken, je de analyses kunt bekijken van wie er uit je social media-post komt.
- Media: Wijs het relevante media-item aan en klik op het Media vervangen-pictogram
 om je afbeelding of video te ruilen voor een andere.
om je afbeelding of video te ruilen voor een andere. - Wanneer wil je publiceren? Selecteer Nu publiceren of Plannen voor later om te kiezen wanneer je wilt publiceren.
- Publiceren als: Als je op Facebook en/of Instagram post, kies dan of je je afbeelding wilt publiceren als Post, Reel of Verhaal. In verhalen kun je maximaal 5 afbeeldingen publiceren. Je kunt geen bijschrift invoeren voor dit type post.
- Klik rechtsonder op Publiceren.
Let op: Het getal naast Publiceren geeft aan hoeveel posts je gaat publiceren. Als je bijvoorbeeld zowel een Facebook- als een Instagram-post hebt gemaakt, zal het nummer (2) worden weergegeven. Je kunt de platformnamen ook zien naast Publiceren.
Bestaande links omleiden naar je gepubliceerde websitepagina's
Als je deelbare links hebt gemaakt voordat je je website hebt gepubliceerd, kun je ze instellen om om te leiden naar je live website, zodra je je live website publiceert. Nadat je je website hebt gepubliceerd, ga je naar Deelbare links op het dashboard van je website en klik je om je links om te leiden.
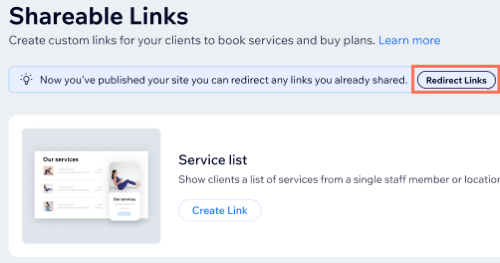
Belangrijk:
- Deze stappen zijn alleen relevant als je deelbare links hebt gemaakt voordat je je website publiceert en je je website nu hebt gepubliceerd.
- Als je deelbare links die je hebt gemaakt voordat je je website publiceert niet omleidt, zullen ze niet werken om te leiden naar je live website. Zorg ervoor dat je de onderstaande stappen volgt om ze om te leiden.
Om je bestaande links om te leiden naar je gepubliceerde websitepagina's:
- Ga naar Deelbare links op het dashboard.
- Klik bovenaan op Links omleiden.
- Klik op Links omleiden om te bevestigen.
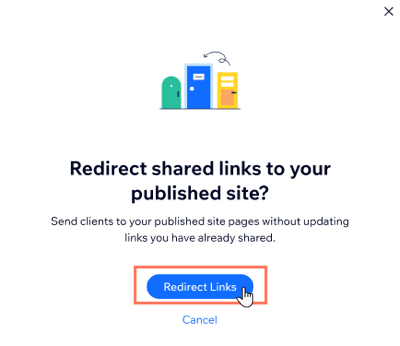
Let op:
Het kan enkele minuten duren voordat de deelbare links naar je live website beginnen.
Veelgestelde vragen
Klik op een vraag hieronder om meer te lezen.
Ik heb mijn website nog niet af, kan ik nog steeds links naar mijn diensten delen?
Als ik nog geen Premiumpakket heb, kan ik dan nog steeds links naar mijn diensten delen?

