Wix Bookings: Boekingen beheren met het boekingsoverzicht
8 min
In dit artikel
- De boekingslijst filteren
- Kolommen op de boekingslijst aanpassen
- Betaling innen vanuit het boekingsoverzicht
- Boekingsactiviteit exporteren
- Bestellingen bekijken en contact opnemen met deelnemers vanuit het boekingsoverzicht
Gebruik het boekingsoverzicht op het dashboard van je website om alle boekingsactiviteit op de website bij te houden en te bekijken. Je kunt ook verschillende filters en zoekparameters toevoegen om eerdere, huidige en toekomstige boekingen te bekijken. Je kunt bijvoorbeeld de gegevens van een klant of medewerker controleren en de informatie downloaden als een CSV-bestand om offline te openen.

Tip:
Druk het boekingsoverzicht af en hang het dagrooster bij je bedrijfsreceptie zodat klanten ze kunnen zien.
De boekingslijst filteren
Kies tijdens het bekijken van de lijst uit verschillende filters om de gewenste informatie te vinden. Je kunt de boekingen filteren op status (bijvoorbeeld: 'Bevestigd', 'Wachtlijst'), naam van de dienst, medewerker en klant.
Om je boekingslijst te filteren:
- Ga naar Boekingslijst op het dashboard van je website.
- Klik bovenaan op Afspraken en lessen of Cursussen.

- Klik rechtsboven op Filter.
- Klik om de filter(s) te selecteren die je wilt toepassen:
- Datum en tijd sessie: Toon alleen sessies die hebben plaatsgevonden binnen een specifiek datum- en tijdbereik.
- Registratiedatum: Toon alleen sessies die zijn geboekt binnen een specifiek datum- en tijdbereik.
- Soort dienst: (Alleen het tabblad Afspraken en lessen) Kies het type dienst dat je wilt bekijken: Afspraak of Les.
- Boekingsstatus: Klik op het selectievakje naast de relevante status:
- Bevestigd: Geplande boekingen die in de agenda verschijnen. Dit kunnen online boekingen zijn of boekingen die jij (of een websitebeheerder) handmatig hebt bevestigd.
- Wachtlijst: Boekingen die op de wachtlijst voor een dienst blijven staan.
- Geannuleerd: Boekingen die de klant of een websitebeheerder heeft geannuleerd.
- In afwachting van goedkeuring: Een verzoek van een klant die moet worden goedgekeurd of afgewezen.
- Geweigerd: Boekingsverzoeken die jij (of een websitebeheerder) hebt afgewezen.
- Incompleet: Wanneer een klant een boeking aanmaakt maar het boekingsformulier of de betaling niet invult.
- Betaalstatus: Klik op het selectievakje naast de betreffende status:
- Alles selecteren: Toon alle boekingen, ongeacht de betaalstatus.
- Betaald: Toon alle betaalde boekingen.
- Niet betaald: Toon alle onbetaalde boekingen.
- Gedeeltelijk betaald: Toon alle gedeeltelijk betaalde boekingen.
- Terugbetaald: Toon alle terugbetaalde boekingen.
- Gedeeltelijk terugbetaald: Toon alle gedeeltelijk terugbetaalde boekingen.
- Naam dienst: Klik op het selectievakje naast de relevante diensten.
- Medewerker: Klik op de betreffende medewerker.
- Klantnaam: Voer de naam van de relevante klant in de zoekbalk in en selecteer deze uit de lijst.
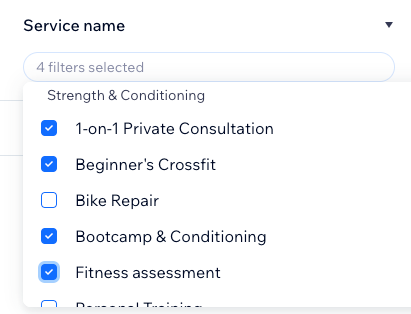
- Klik op Toepassen.
- (Optioneel) Klik op een individuele boeking om de informatie die de klant bij registratie heeft verstrekt te bekijken.
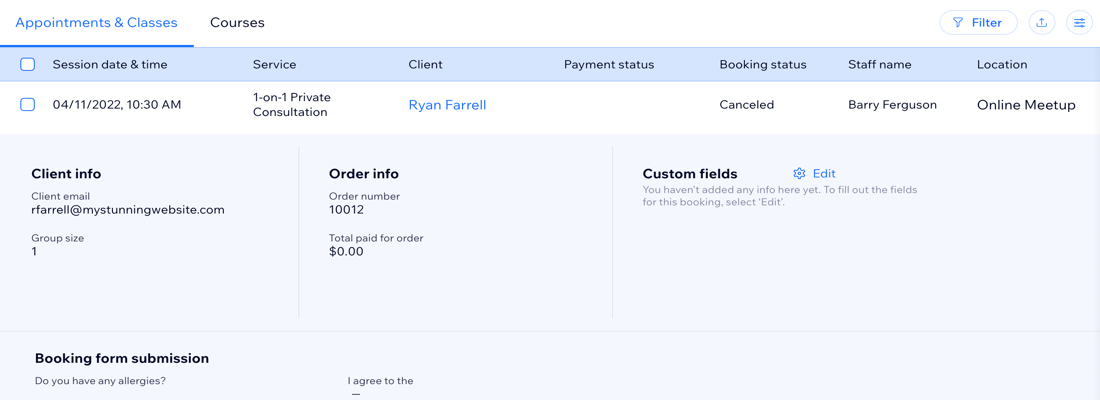
Kolommen op de boekingslijst aanpassen
Kies welke kolommen je wilt weergeven en bepaal in welke volgorde je ze wilt weergeven.
Om kolommen in het boekingsoverzicht aan te passen:
- Ga naar Boekingslijst op het dashboard van je website.
- Klik rechtsboven op het Kolom aanpassen-pictogram
 .
. - Schakel het selectievakje in om te kiezen welke kolommen je wilt weergeven.
Let op: Je kunt de Datum en tijd van sessie en In rekening brengen niet verbergen of verwijderen. - (Optioneel) Klik op Veld toevoegen om meer informatie toe te voegen in een aangepast veld. Kies vervolgens het Veldtype, voer een naam in voor het veld en klik op Veld toevoegen. Dit veld verschijnt op alle items op het boekingsoverzicht.
- Gebruik slepen en neerzetten om de volgorde van de kolommen in de boekingslijst te wijzigen.
Betaling innen vanuit het boekingsoverzicht
Je kunt op verschillende manieren betalingen voor onbetaalde diensten uit de boekingslijst innen: door een betaallink te sturen, handmatig de creditcardgegevens van de klant in te voeren, een factuur te sturen, een betaling te autoriseren, of als betaald te markeren als de klant contant heeft betaald.
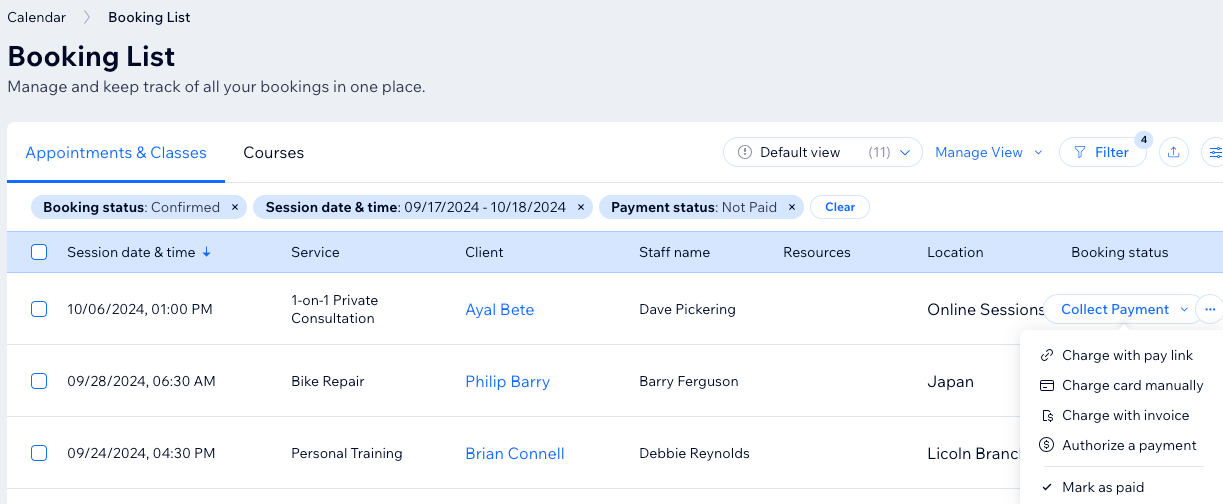
Om de betaling vanuit het boekingsoverzicht te innen:
- Ga naar Boekingslijst op het dashboard van je website.
- Wijs de betreffende onbetaalde bestelling aan.
- Klik op Betaling innen.
- Kies de relevante optie:
Betaallink toevoegen
Kaart handmatig laden
Met factuur in rekening brengen
Een betaling autoriseren
Als betaald markeren
Boekingsactiviteit exporteren
Zodra je de relevante informatie hebt gevonden, download je deze als een CSV-bestand om offline te bewaren of stuur je het naar de verantwoordelijke accountant.
Belangrijk:
Om de best mogelijke ervaring te bieden, wordt het boekingsoverzicht in secties geladen. Het totale aantal boekingen dat relevant is voor de filters en statussen die je selecteert, verschijnt bovenaan de lijst.
Om ervoor te zorgen dat je alle relevante boekingen exporteert, scrol je helemaal naar het einde van de pagina zodat ze allemaal worden geladen. Je kunt vervolgens op Download CSV klikken.
Om de boekingslijst te exporteren:
- Ga naar Boekingslijst op het dashboard van je website.
- (Optioneel) Klik op Filters om diensten in de lijst weer te geven of te verbergen.
- Klik rechtsboven op het Exporteren-pictogram
 .
.
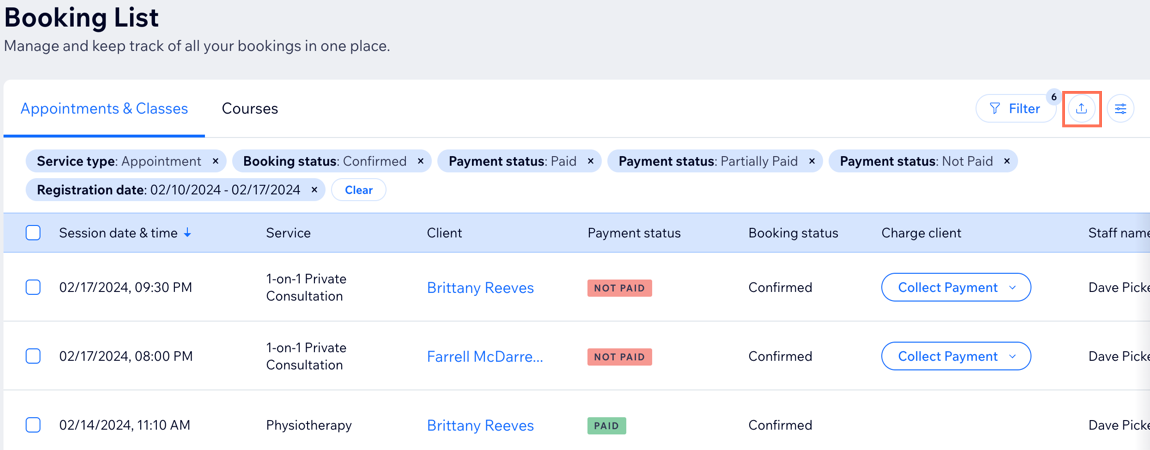
- Kies hoe je de gegevens wilt exporteren:
- Alles: Exporteer alle items en hun gegevens.
- Gefilterd: Exporteer alleen de items en hun gegevens na het toepassen van de relevante filters.
- Geselecteerd: Exporteer alleen de geselecteerde items en hun gegevens.
- Klik op Exporteren.
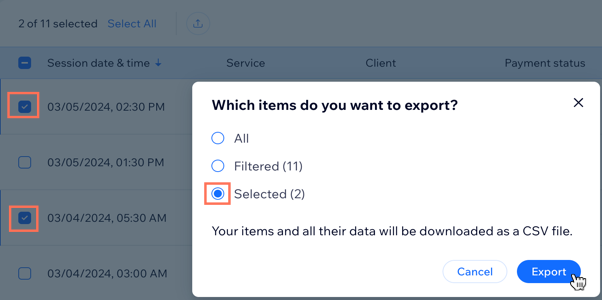
Bestellingen bekijken en contact opnemen met deelnemers vanuit het boekingsoverzicht
Je kunt het boekingsoverzicht gebruiken om bestaande bestellingen te bekijken en de deelnemers rechtstreeks een bericht te sturen. Dit is handig voor het controleren en opvolgen van onbetaalde bestellingen in het boekingsoverzicht.
Om bestellingen te bekijken en contact op te nemen met deelnemers:
- Ga naar Boekingslijst op het dashboard van de website.
- Klik naast de betreffende boeking op de lijst op het Meer acties-pictogram
 .
. - Kies wat je wilt doen:
- Bericht verzenden: Voer het bericht in dat je wilt verzenden en klik op het Verzenden-pictogram
 .
. - Bestelling bekijken: Klik op deze optie om de volledige bestelling van de boeking te bekijken. Dit is handig voor het controleren van de details van afspraken met meerdere diensten, evenals gedeeltelijk betaalde bestellingen.
- Bericht verzenden: Voer het bericht in dat je wilt verzenden en klik op het Verzenden-pictogram




