Wix Bookings: Bedrijfs- en locatiegegevens toevoegen
4 min
In dit artikel
- Stap 1 | Voeg je basisgegevens toe
- Stap 2 | Voeg je bedrijfsgegevens toe
- Stap 3 | Stel je taal- en locatiegegevens in
Wanneer je Wix Bookings gebruikt, is het belangrijk dat je je bedrijfs- en regiogegevens toevoegt om je klanten te helpen je gemakkelijk te vinden, zowel fysiek als online. Het is cruciaal om deze instellingen op het dashboard van je website up-to-date te houden. Wanneer je je valuta, taal en tijdzone opgeeft, zijn deze gegevens wat je klanten op je website zien.
Door dit te doen, maak je het je klanten gemakkelijker om met je bedrijf te communiceren. Als je bijvoorbeeld een yoga-instructeur bent in New York, zorgt het instellen van je valuta op USD, je taal op Engels en je tijdzone op Eastern Time ervoor dat je lokale en internationale klanten je lessen zonder enige verwarring kunnen boeken. Het creëert een soepele, probleemloze boekingservaring voor je klanten.
Stap 1 | Voeg je basisgegevens toe
Begin met het toevoegen van je basis websitegegevens. Dit kan je websitenaam zijn, het websiteadres dat aan je domein is gekoppeld en je Facebook-gebruikersnaam.
Om je basisgegevens toe te voegen:
- Ga naar de instellingen van je website.
- Klik op Website-instellingen.
- Controleer onder Websitenaam of je websitenaam correct is.
- Voer een van de volgende handelingen uit om de informatie over je website bij te werken:
- Webadres (URL): Als je website een domein heeft, controleer dan of de URL correct is.
- Favicon-afbeelding: Upload een afbeelding om naast je websitenaam op de tabbladen van je webbrowser te verschijnen.
- Social afbeelding: Upload een afbeelding om naast je website-URL te verschijnen wanneer deze wordt gedeeld op social media-websites zoals Twitter en Facebook.
- Facebook-gebruikersnaam: Voer de Facebook-gebruikersnaam in die je naar je website wilt linken.
Let op: Facebook gebruikt deze gebruikersnaam om het aantal likes op je website te verifiëren.
- Klik op Opslaan.
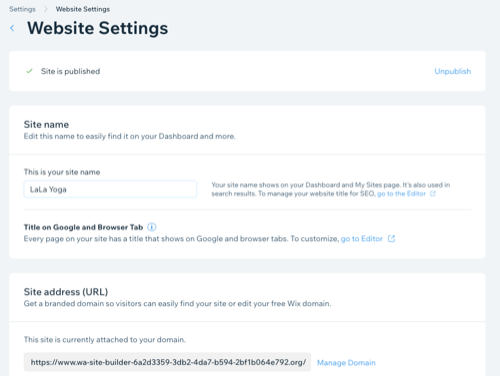
Stap 2 | Voeg je bedrijfsgegevens toe
Voeg vervolgens je bedrijfsgegevens toe die mensen zien in zoekresultaten, facturen, chats en meer. Voeg alle zakelijke adressen toe en stel je standaardtijden in, zodat klanten weten waar en wanneer ze je kunnen bereiken. Je kunt je branding ook verbeteren door een logo en een korte beschrijving van je bedrijf toe te voegen.
Let op:
Zorg ervoor dat je je bedrijfsadres instelt op hetzelfde land door het juiste bedrijfsadres te selecteren in de dropdown. Als je het adres typt maar het niet selecteert in de dropdown, wordt het mogelijk niet correct opgeslagen. Als het adres leeg is of niet in hetzelfde land ligt, zullen de juiste belastingtarieven niet verschijnen.
Om je bedrijfsgegevens toe te voegen:
- Ga naar de Algemene instellingen van je website.
- Klik op Bedrijfsgegevens.
- Voer je Bedrijfsnaam in.
- Voer je Bedrijfscategorie in zodat je in de juiste zoekresultaten wordt weergegeven.
- (Optioneel) Voer een korte beschrijving in van je bedrijf en de soorten diensten die je aanbiedt.
- (Optioneel) Upload een bestaand logo of maak er een aan met de Wix Logo Maker.
- Voeg je primaire zakelijke adres toe.

- (Optioneel) Voeg een adresbeschrijving toe als er aanvullende aanwijzingen nodig zijn.
- (Optioneel) Klik onderaan de pagina op + Voeg een tweede locatie toe als je bedrijf meerdere locaties heeft.
- Voeg je contactgegevens, zoals je nummer en e-mailadres, toe aan je primaire bedrijfsadres.
- Klik op Toepassen.
- Klik op Opslaan.
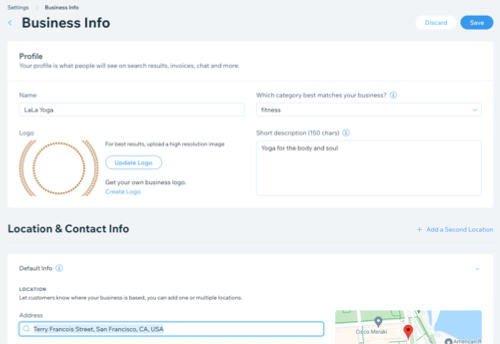
Stap 3 | Stel je taal- en locatiegegevens in
De taal- en locatiegegevens helpen Wix Bookings om een aantal van je website-instellingen te bepalen, inclusief de eerste kalenderdag in je boekingsagenda.
Om je taal- en locatiegegevens in te stellen:
- Ga naar Taal en locatie op het dashboard van je website.
- Klik op de Websitetaal-dropdown om de standaardtaal van je website in te stellen.
- Klik op de Regionale instelling-dropdown om de regio van je website in te stellen. Dit zorgt ervoor dat datums en getallen worden weergegeven in de indeling van de regio die je kiest.
- Klik op het Valuta-dropdownmenu om de valuta in te stellen waarmee je wordt betaald. Dit stelt ook de valuta in die bezoekers op je website zien.
- Klik op de Tijdzone-dropdown om zowel de tijdzone van je website als de tijdzone van je bedrijfslocatie in te stellen.
- Klik op de Accounttaal-dropdown om de accounttaal in te stellen. Dit heeft geen invloed op de taal die mensen op je website zien.
Tips:
- Je kunt instellen welke tijdzone je weergeeft op je website of klanten laten kiezen welke tijdzone ze het liefst zien.
- Zorg ervoor dat je de juiste tijdzone instelt, zodat je website goed functioneert. Je kunt dit controleren in het voorbeeldvenster.
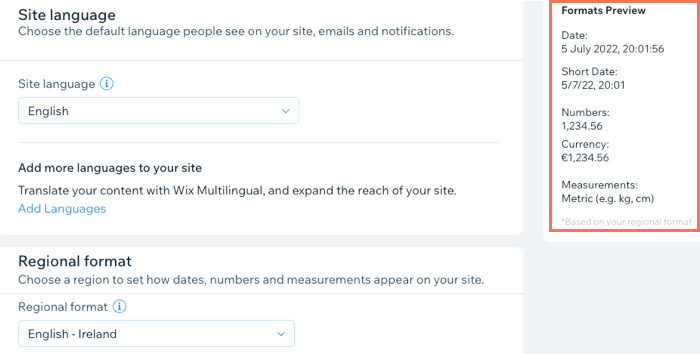
En nu?
Nadat je de basis bedrijfs- en contactgegevens van je locatie hebt ingesteld, wil je misschien medewerkers met specifieke taken toevoegen. Lees meer over het instellen van machtigingen voor medewerkers.

