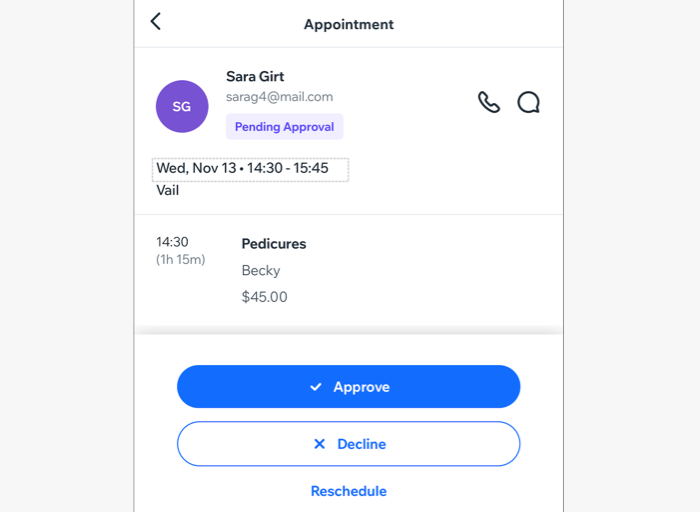Wix Bookings: Aankomende sessies bekijken in de Wix-app
6 min
In dit artikel
- De boekingsagenda bekijken in de Wix-app
- Afspraken die in behandeling zijn, in je Wix-app bekijken en beheren
Bekijk je aankomende sessies rechtstreeks in de Wix-app. Dit helpt je onderweg georganiseerd te blijven en je planning te beheren. Als je bijvoorbeeld een yogastudio runt, kun je snel de tijd van je les controleren of zien wie zich heeft aangemeld, waardoor het gemakkelijker wordt om je voor te bereiden en je klanten de beste ervaring te geven.
Je kunt geavanceerde filters toevoegen om eenvoudig een sessie te vinden op basis van de medewerker, de locatie, de dienst of andere evenementen in je agenda. Je kunt je openstaande afspraken ook beheren via je boekingsagenda.
De boekingsagenda bekijken in de Wix-app
Open je boekingsagenda in de Wix-app om je sessies te bekijken en te beheren. Kies uit verschillende weergaven op basis van je voorkeur en filter ze om snel sessies te vinden en te beheren. Je kunt op elke boeking tikken om details te zien zoals de deelnemerslijst, tijd en datum.
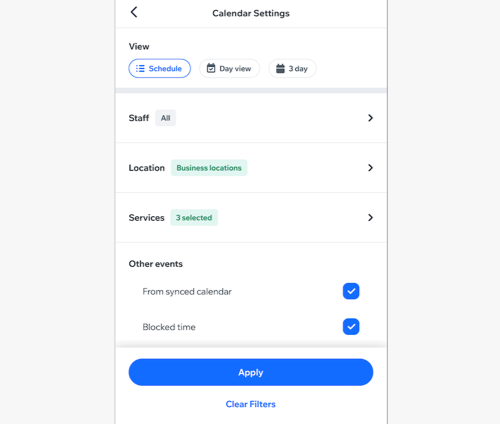
Om de boekingsagenda in de Wix-app te bekijken
Wix-app
Wix Studio-app
- Ga naar je website in de Wix-app.
- Tik onderaan op Beheren
 .
. - Tik op Agenda.
- Tik op Agenda.
- Tik rechtsboven op het Weergave wijzigen-pictogram
 .
. - Kies je Agenda-instellingen:
Agenda-weergave
Geavanceerde filters
7. Tik op Toepassen/Filters wissen.
Afspraken die in behandeling zijn, in je Wix-app bekijken en beheren
Voor afspraken waarbij je handmatige goedkeuring inschakelt, kun je boekingsaanvragen rechtstreeks in de Wix-app beheren. Er verschijnt een melding onderaan je boekingsagenda wanneer een nieuwe aanvraag binnenkomt. Je kunt op deze melding tikken om de verzoeken goed te keuren, af te wijzen of opnieuw in te plannen.

Wix-app
Wix Studio-app
- Ga naar je website in de Wix-app.
- Tik onderaan op Beheren
 .
. - Tik op Agenda.
- Tik op Agenda.
- Tik onderaan je scherm op Bekijken op de meldingsaanvraag voor de afspraak.
- Tik op het betreffende afspraakverzoek.
- Kies wat je wilt doen:
- De afspraak goedkeuren: Tik op Goedkeuren om de afspraak aan je agenda toe te voegen.
- De afspraak weigeren: Tik op Weigeren. Als je je klant een e-mail wilt sturen, tik je op het Klant via e-mail informeren-selectievakje om het in te schakelen. Tik dan op Weigeren om te bevestigen.
- De afspraak opnieuw inplannen: Tik op Opnieuw inplannen om de afspraak naar een andere tijd te verplaatsen. Bewerk de sessiegegevens en tik dan op Opslaan.
Tip: Zorg ervoor dat je je klanten op de hoogte stelt van eventuele wijzigingen in de planning.