Wix Blog: De tekstopmaak van je blogposts bewerken
12 min
In dit artikel
- De tekst van je post aanpassen
- De indeling van de post-tekst aanpassen
- Links, aanhalingstekens en codefragmenten toevoegen
- Lijsten in je post gebruiken
Ontwerp de opmaak van je blogposts met de Wix Blogposts. Gebruik de rich text-editor van de postsamensteller om de opmaak en uitlijning van de tekst aan te passen, links in te voegen en meer.
Afhankelijk van je behoeften, heb je toegang tot de volledige opmaak en media-opties vanuit de dashboardversie, of gebruik je de essentiële functies in de app om onderweg posts te maken en bij te werken.
Goed om te weten:
- De Ongedaan maken-
 en Opnieuw-pictogrammen
en Opnieuw-pictogrammen  zijn beschikbaar op zowel het dashboard als je Wix-app, zodat je je wijzigingen altijd kunt terugdraaien en herstellen terwijl je werkt.
zijn beschikbaar op zowel het dashboard als je Wix-app, zodat je je wijzigingen altijd kunt terugdraaien en herstellen terwijl je werkt. - Je kunt de tekststijl, het lettertype en de kleuren van je post tegelijkertijd wijzigen in de editor. Lees meer over het aanpassen van je Post-pagina.
De tekst van je post aanpassen
Pas de tekst van je post aan zodat deze eruitziet zoals jij wilt. Kies uit talloze opties op het blog-dashboard of werk essentiële opmaak bij vanuit je Wix-app.
Dashboard
Wix-app
- Ga naar Blog op het dashboard van je website.
- Selecteer de post die je wilt bewerken of maak een nieuwe post aan.
- Markeer de relevante tekst in de tekst.
- Pas je tekst aan met de opmaakinstellingen:
- Tekststijl: Klik op de dropdown om een tekststijl te kiezen en toe te passen (bijvoorbeeld: Koptekst 1, Paragraaf, enzovoort). Je kunt de huidige stijl ook bijwerken zodat deze overeenkomt met de geselecteerde tekst, of de stijl terugzetten naar de standaardinstelling.
- Opmaak: Klik op het Vetgedrukt-pictogram
 , Cursief-pictogram
, Cursief-pictogram  of Onderstrepen-pictogram
of Onderstrepen-pictogram  om de stijl op de tekst toe te passen.
om de stijl op de tekst toe te passen. - Kleuren: Selecteer het Tekstkleur-pictogram
 en de Markeringskleur-pictogrammen
en de Markeringskleur-pictogrammen  om je tekst de kleuren te geven die je wilt. Tip: Klik op het Aangepaste kleur toevoegen-pictogram
om je tekst de kleuren te geven die je wilt. Tip: Klik op het Aangepaste kleur toevoegen-pictogram  om een kleur te kiezen op basis van hex-nummer, of klik op Naar standaard resetten om de tekstkleur opnieuw in te stellen.
om een kleur te kiezen op basis van hex-nummer, of klik op Naar standaard resetten om de tekstkleur opnieuw in te stellen.
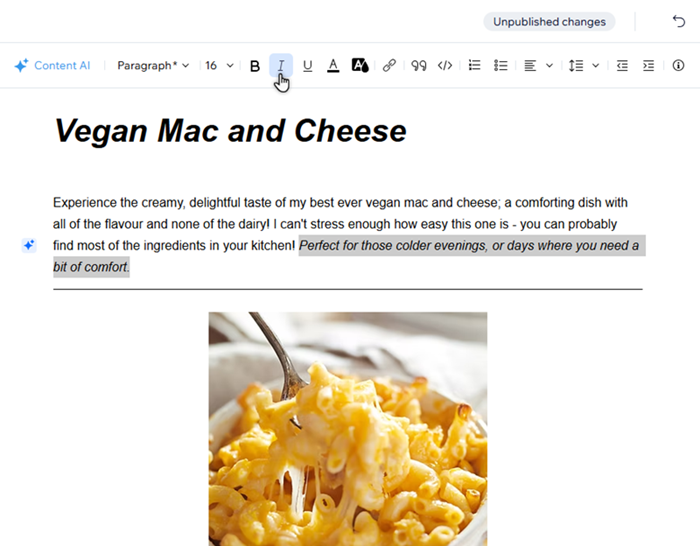
De indeling van de post-tekst aanpassen
Kies de tekstuitlijning die bij de indeling van je post past. Als je vanaf het dashboard werkt, kun je ook de afstand en inspringing aanpassen.
Dashboard
Wix-app
- Ga naar Blog op het dashboard van je website.
- Selecteer de post die je wilt bewerken of maak een nieuwe post aan.
- Markeer de relevante tekst in de maker van de post.
- Pas de tekst aan met de opties:
- Uitlijning: Klik op de Uitlijning-dropdown
 om te kiezen of tekst wordt uitgevuld of links, rechts of in het midden wordt uitgelijnd.
om te kiezen of tekst wordt uitgevuld of links, rechts of in het midden wordt uitgelijnd. - Regelafstand: Klik op het pictogram
 om de afstand tussen regels tekst aan te passen. Je kunt kiezen tussen 1 en 3 lijnen, of op Afstandsopties klikken om je eigen lijnen te maken.
om de afstand tussen regels tekst aan te passen. Je kunt kiezen tussen 1 en 3 lijnen, of op Afstandsopties klikken om je eigen lijnen te maken. - Inspringen: Klik op het Inspringing vergroten-
 of Inspringing verkleinen-pictogram
of Inspringing verkleinen-pictogram  om het naar wens aan te passen.
om het naar wens aan te passen.
- Uitlijning: Klik op de Uitlijning-dropdown
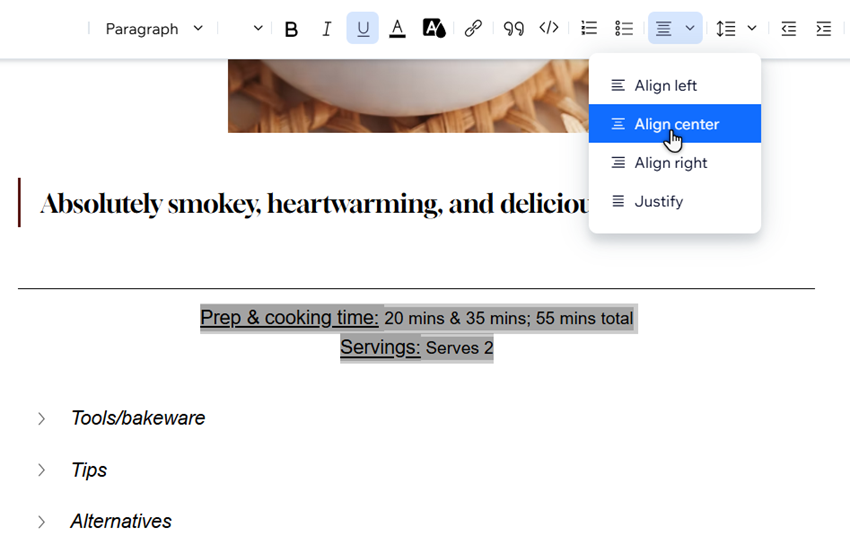
Links, aanhalingstekens en codefragmenten toevoegen
Aanhalingstekens en codefragmenten zijn een goede manier om delen van je tekst te laten opvallen van de rest van de post. Je kunt ook tekst hyperlinken om lezers te leiden waar je maar wilt.
Goed om te weten:
- Citaten hebben een ononderbroken lijn links van de tekst, terwijl codefragmenten in een grijs kader staan.
- Afhankelijk van wat je kiest om toe te voegen, kun je sommige ontwerp- en opmaakopties wijzigen zoals je kunt met standaardtekst in je post.
Om aanhalingstekens of codefragmenten in te voegen:
Dashboard
Wix-app
- Ga naar Blog op het dashboard van je website.
- Selecteer de post die je wilt bewerken of maak een nieuwe post aan.
- Markeer de relevante tekst in de maker van de post.
- Kies wat je in de tekst wilt invoegen:
- Link: Klik op het Link-pictogram
 en gebruik de opties in het paneel om het in te stellen:
en gebruik de opties in het paneel om het in te stellen:
- Linken naar: Selecteer het gewenste type linkbestemming en voer de gegevens in.
- Links openen in een nieuw tabblad: Kies of links op hetzelfde of een nieuw tabblad worden geopend.
- noreferrer: Klik op de schakelaar om informatie over de linkbron te verbergen of zichtbaar te maken.
- nofollow: Schakel de schakelaar in om zoekmachines te vertellen de link te negeren.
- sponsored: Schakel de schakelaar in om de inhoud als gesponsord te markeren.
- Offerte: Klik op het Offerte-pictogram
 om de tekst in een citaat te veranderen.
om de tekst in een citaat te veranderen. - Code: Klik op het Code-fragment-pictogram
 om de tekst te wijzigen.
om de tekst te wijzigen.
- Link: Klik op het Link-pictogram
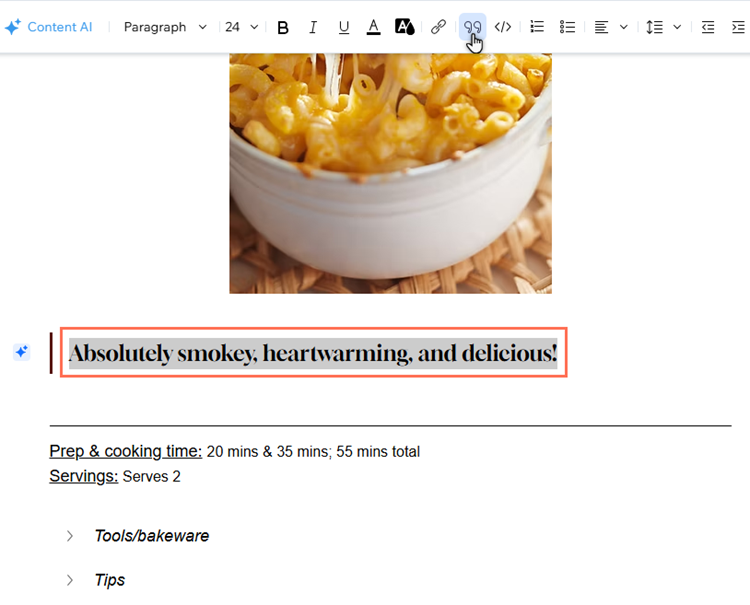
Lijsten in je post gebruiken
Organiseer delen van tekst door ze om te zetten in genummerde lijsten of lijsten met opsommingstekens. Genummerde lijsten zijn een goede manier om stappen toe te voegen die je lezers moeten volgen, terwijl lijsten met opsommingstekens nuttig kunnen zijn voor lijsten met opties of ongeordende items.
Dashboard
Wix-app
- Ga naar Blog op het dashboard van je website.
- Selecteer de post die je wilt bewerken of maak een nieuwe post aan.
- Markeer de relevante tekst in de maker van de post.
- Klik op het Genummerde lijst-pictogram
 of het Lijst met opsommingstekens-pictogram
of het Lijst met opsommingstekens-pictogram  .
.
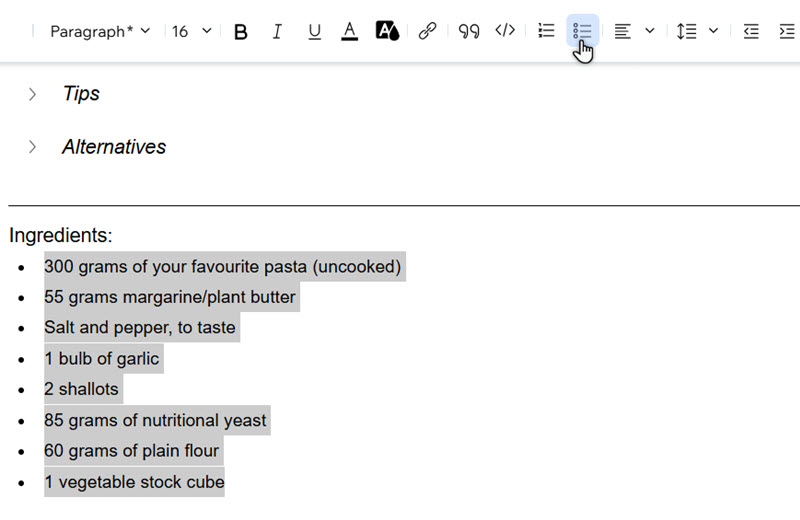
Let op:
Het is mogelijk om genummerde lijsten en lijsten met opsommingstekens samen te gebruiken, maar het is niet mogelijk om de nummering na opsommingstekens voort te zetten.
Wist je dat?
- Je kunt notities aan je posts toevoegen om problemen te markeren of jezelf eraan te herinneren dat je later iets moet veranderen. Lees meer over het toevoegen van notities.
- Wix Learn heeft een video over het schrijven en opmaken van je posts.

