Wix Betaallinks: Betaallinks maken en beheren in de Wix-app
4 min
In dit artikel
- Een betaallink maken en verzenden
- Betaallinks beheren
Vraag onderweg direct betalingen aan met de Wix-app. Deel betaallinks via e-mail, social media, sms of een van de andere native apps van je telefoon. Je kunt ook een QR-code maken voor een betaallink. Betalingen die via deze links zijn gedaan, verschijnen in je Wix-account, net als alle andere transacties via je website.
Voordat je begint:
- Je hebt een Business en eCommerce Premiumpakket nodig om betaallinks te gebruiken. Als je abonnement afloopt, worden je actieve betaallinks in de wacht gezet. Je kunt je Premiumpakket upgraden via de Wix-app als je Android gebruikt. Als je iOS gebruikt, upgrade dan via desktop.
- Om betalingen te ontvangen, moet je een betaalmethode instellen. Als je al een betaalmethode hebt ingesteld voor Wix Stores, Wix Bookings of Wix Events, hoef je er geen opnieuw in te stellen.
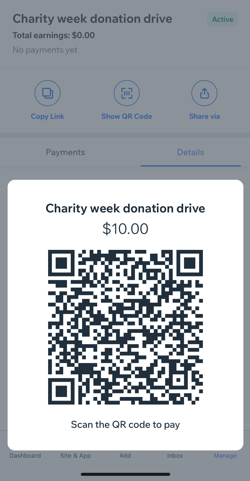
In dit artikel lees je meer over:
Een betaallink maken en verzenden
Maak een betaallink en verzend deze via een van de native apps van je telefoon. Je kunt ook een QR-code maken die gebruikers bij het scannen rechtstreeks naar je betaallink leidt.
Om een betaallink te maken en te verzenden:
- Ga naar je website in de Wix-app
- Tik onderaan op Toevoegen
 .
. - Tik op Maak een betaallink.
- Tik op Eenmalige betaling om een link te maken die één betaling accepteert, of tik op Meerdere betalingen om een link te maken die meerdere betalingen accepteert.
- Stel je betaallink in:
- Linknaam: Voer een naam in voor je betaallink.
- Prijs: Voer het bedrag in dat je betaallink je klant in rekening brengt.
- (Optioneel) Beschrijving: Voer een beschrijving in voor je betaallink. Dit moet de reden van betaling duidelijk samenvatten.
- (Optioneel) Stel een vervaldatum in: Schakel Stel een vervaldatum in in. Stel een datum in waarop de link verloopt en niet kan worden gebruikt.
- (Optioneel, alleen voor meerdere betalingen) Beperk het aantal betalingen: Schakel de Beperk het aantal betalingen-schakelaar in om het aantal keren in te stellen dat de link kan worden gebruikt voordat deze verloopt.
- (Optioneel) Link aanpassen: Tik op Link aanpassen en stel een knopkleur in, bewerk de knoptekst en upload een afbeelding. Tik op Opslaan.
- (Optioneel) Tik op + Contact toevoegen om een contact te selecteren waarnaar je je betaallink wilt sturen.
Let op: Tik op + Contact toevoegen en vervolgens + Nieuw contact toevoegen om een nieuw contact te maken. - Tik op Voorbeeld en delen.
- Kies hoe je je betaallink wilt delen:
- Link kopiëren: Kopieer de koppeling naar je klembord.
- QR-code: Geef een QR-code weer die bij het scannen contacten naar je betaallink brengt. Let op: Maak een screenshot van deze QR-code om deze met contacten te delen.
- Delen via: Deel je link via een van de native apps van je telefoon.
Betaallinks beheren
Alle betaallinks die je maakt, zijn zichtbaar in je Wix-app. Je kunt hier betaallinks delen, activeren, deactiveren en verwijderen. Je kunt ook de details van elke betaallink en alle gedane betalingen bekijken.
Wanneer je je betaallinks opent, zie je aan elk een status gekoppeld:
- Actief: Je link accepteert betalingen.
- Inactief: Je link accepteert geen betalingen.
Let op: Als je inactieve link nog niet is verlopen, kun je de status wijzigen naar actief. - Betaald: Een betaling is gedaan via deze link.
- Verlopen: De geselecteerde vervaldatum is verstreken en de link is niet meer actief.
Om je betaallinks te beheren:
- Ga naar je website in de Wix-app
- Tik onderaan op Beheren
 .
. - Tik in het Word betaald-gedeelte op Betaallinks.
- Tik op een betaallink om meer details te bekijken.
- Kies wat je wilt doen:
- (Alleen actieve betaallinks) Deel je link: Tik op Link kopiëren, QR-code tonen of Delen via/Opnieuw verzenden.
- (Alleen inactieve betaallink) Activeer je link: Tik op Activeren om je betaallink te activeren.
- Betalingen bekijken: Tik op het Betalingen-tabblad om alle gedane betalingen te bekijken.
- Details van betaallink bekijken: Tik op het Details-tabblad om details van de betaallink te bekijken.
- Een link dupliceren: Tik op het Meer acties-pictogram
 en tik op Dupliceren om een betaallink te dupliceren.
en tik op Dupliceren om een betaallink te dupliceren. - (Alleen actieve betaallink) Deactiveer of verwijder een link: Tik op het Meer acties-pictogram
 en tik op Deactiveren of Verwijderen om een betaallink te deactiveren of te verwijderen.
en tik op Deactiveren of Verwijderen om een betaallink te deactiveren of te verwijderen.
Let op: Een betaallink kan alleen worden verwijderd als er geen betalingen zijn ontvangen.

